电脑上的mac地址怎么看 怎样查看自己电脑的MAC地址
电脑上的mac地址怎么看,在如今信息时代的浪潮下,电脑已经成为了我们生活中不可或缺的一部分,而在电脑的使用过程中,了解电脑的一些基本信息也显得尤为重要。其中MAC地址作为电脑的唯一身份标识,对于网络连接和安全性都有着重要的作用。如何查看自己电脑的MAC地址呢?在本文中我们将详细介绍电脑上的MAC地址是如何查看的,帮助大家更好地了解和管理自己的电脑。无论是为了网络设置还是为了安全保护,对于MAC地址的了解都是必不可少的。让我们一起来探索吧!
操作方法:
1.打开电脑后点击右下方的wifi图标,如下图所示。
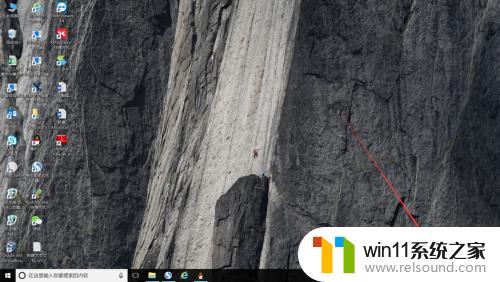
2.然后在弹出的面板中点击【网络与Internet设置】选项,如下图所示。

3.接着点击状态栏右侧的【更改适配器选项】,如下图所示。

4.然后在弹出的新的窗口中鼠标左键双击WLAN或者任意一个以太网,如下图所示。

5.接着在弹出的小窗口中点击左下方的【详细信息】,如下图所示。
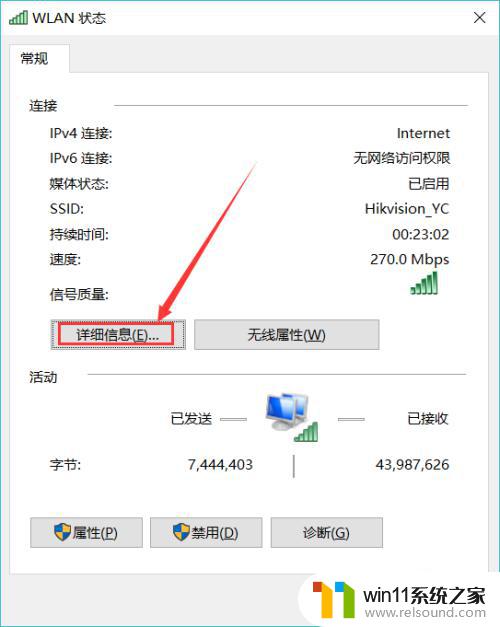
6.最后在弹出的窗口中的物理地址就是我们所要找的MAC地址了,如下图所示。
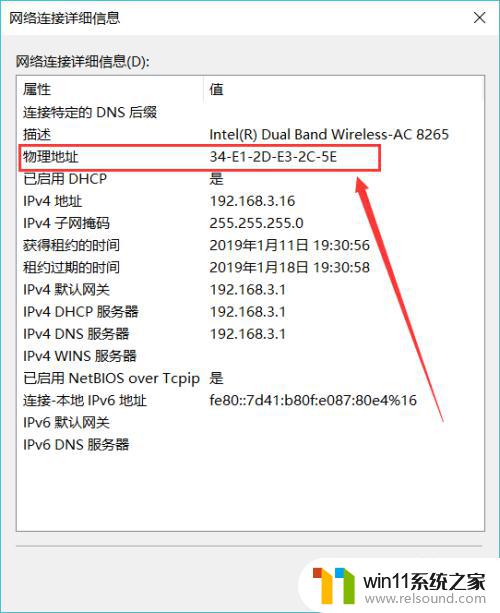
以上就是电脑上的mac地址怎么查看的全部内容,有遇到这种情况的用户可以按照小编的方法来解决,希望能帮助到大家。















