win10有网络连接但不能上网怎么办 win10有网络但是上不了网解决方法
在日常使用win10电脑中,我们都离不开对网络的使用,没有网络的电脑可以说是变成了大一点的板砖。但是最近有小伙伴反馈说自己的win10出现了有网络连接但不能上网的情况,为此很是烦恼,不知道应该怎么解决。那么win10有网络连接但不能上网怎么办呢?接下来就由小编带来win10有网络但是上不了网解决方法,一起来看看吧。
具体方法:
1、按下键盘上的“win+r”组合键,打开运行,输入CMD。
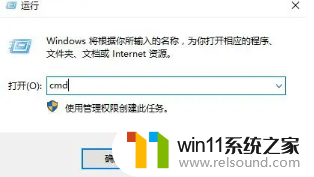
2、在打开的命令提示符窗口中,输入:netsh winsock reset,按下回车键执行命令。
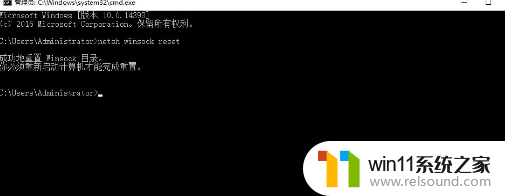
3、如果还是没有解决的话,就继续按下“win+r”,然后输入:regedit。
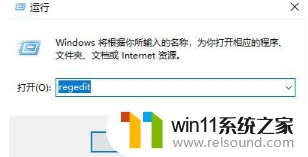
4、然后依次展开文件夹:
HKEY_LOCAL_MACHINE\SYSTEM\CurrentControlSet\services\NlaSvc \Parameters\Internet\。
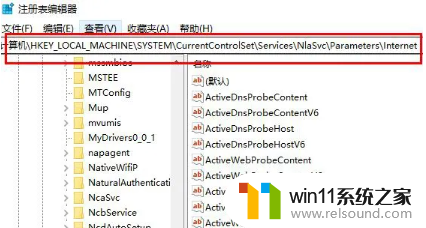
5、最后然后双击右边窗口里的EnableActiveProbing项 ,并在随后 数值数据 ,输入:0,默认值是1。
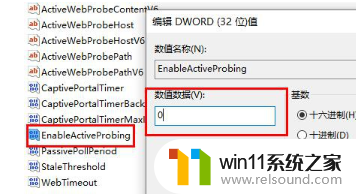
以上内容就是小编给大家整理出的win10有网络但是上不了网解决方法分享啦,如果有小伙伴遇到了有网络连接但不能上网这个问题快去按照小编的方法进行操作吧。希望小编的内容对各位有所帮助。















