固态插上去后不显示 电脑固态硬盘新增后不显示
更新时间:2023-09-04 16:42:46作者:jiang
固态插上去后不显示,在电脑使用过程中,若我们将固态硬盘插入电脑,却发现它并未在系统中显示出来,这时可能会引发一些疑问和困扰,固态硬盘作为一种高速、稳定的存储设备,在提升电脑性能和响应速度方面具有明显优势。当我们遇到固态硬盘新增后不显示的情况时,究竟是出现了什么问题呢?本文将深入探讨这一现象,并给出相应的解决方案。
方法如下:
1.点击进入系统中的设备管理器。
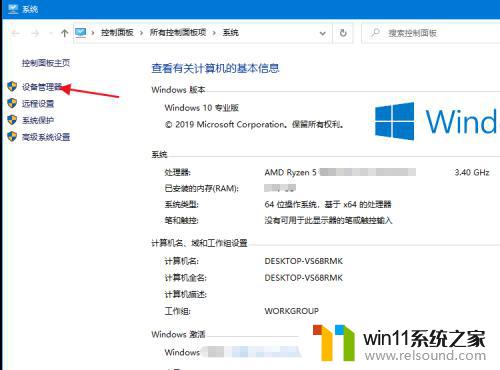
2.打开磁盘驱动器,看一下电脑是否读取成功新的固态硬盘。没有的话可以右击选择扫描,或者是固态没有安装正确。
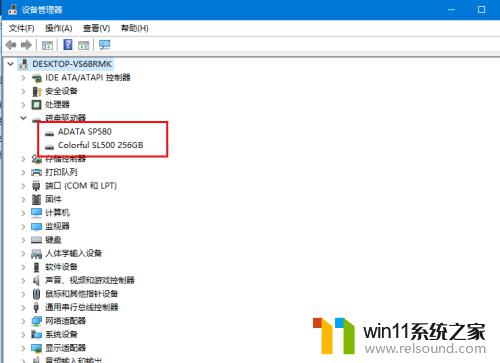
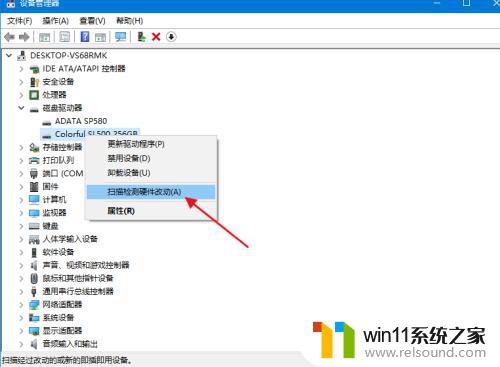
3.固态识别出来后,进入电脑设置中的搜索。搜索分区,进入创建并格式化硬盘分区。
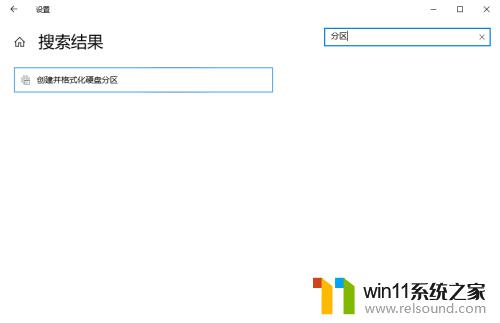
4.选择新的未知磁盘,选择初始化,点击确定。
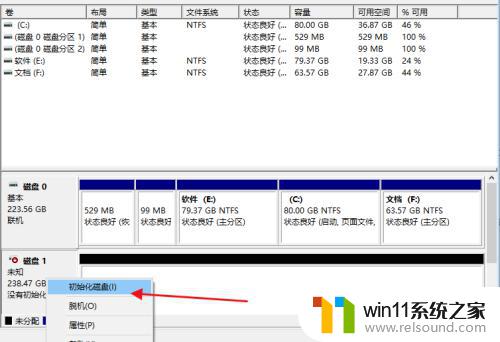
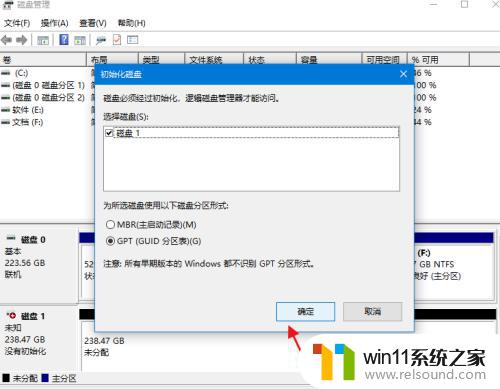
5.再点击未分配磁盘选择新建简单卷,要分多大填多大。剩余的再按照这个方法分。
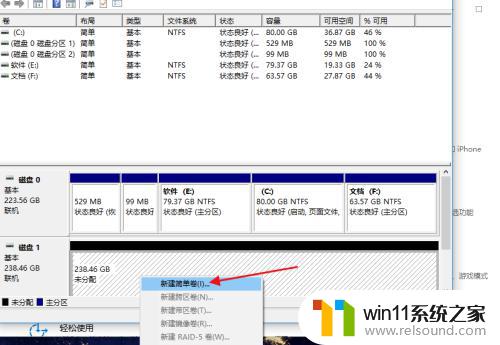
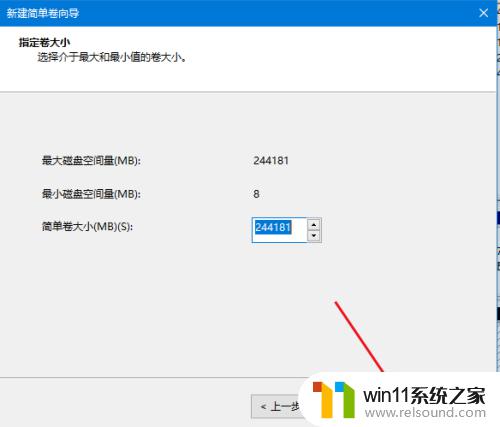
6.分好磁盘号后点击下一步,可以使用默认设置,点击下一步。
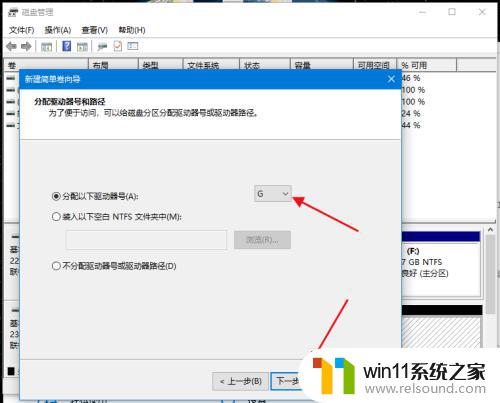
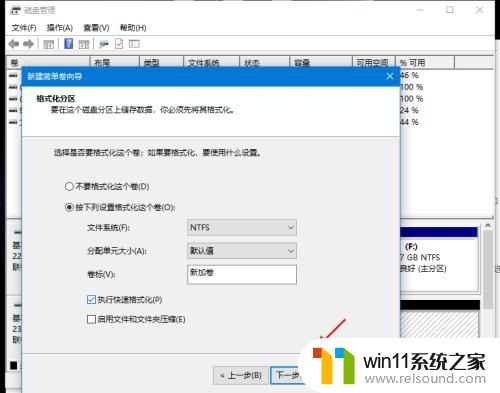
7.等待格式化后,在我的电脑中就能够显示新增固态了,可以重命名。
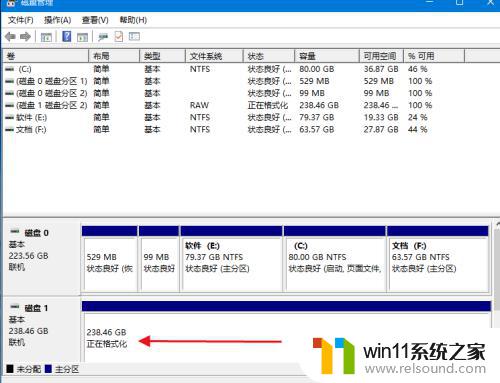
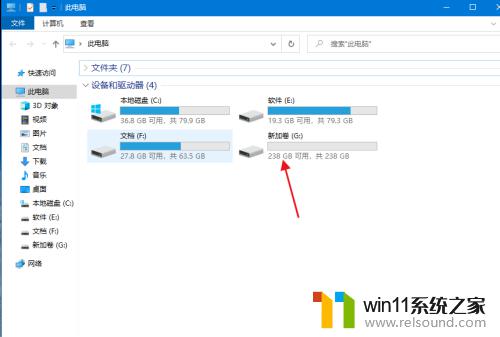
以上是关于固态硬盘插入后未显示的全部内容,如果您也遇到了相同的问题,可以按照小编提供的方法来解决。















