怎么把图片改大小kb 怎么压缩图片大小kb
在现如今的数字时代,图片发挥着越来越重要的作用,随着图片质量的提升和分辨率的增加,图片的大小也随之增长。为了在网络上传输或储存图片时节省空间和提高加载速度,我们经常需要改变图片的大小和压缩图片的大小。怎么样才能将图片的大小控制在理想的范围内呢?本文将探讨如何通过调整图片尺寸和压缩技巧来改变图片的大小,以满足我们的需求。无论是为了网页设计、社交媒体发布还是电子邮件发送,这些技巧都将帮助我们轻松地掌控图片的大小,以便更好地满足我们的需求。
具体方法:
1.第一步:选中需要改变大小的图片,单击鼠标右键。打开方式选择“画图”,红色线框标记的就是当前图片的大小。
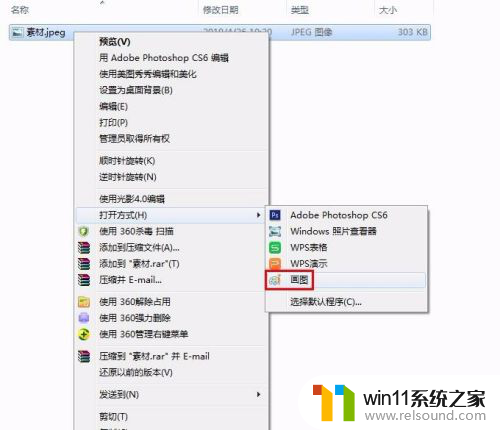

2.第二步:在工具栏中单击“重新调整大小”按钮。
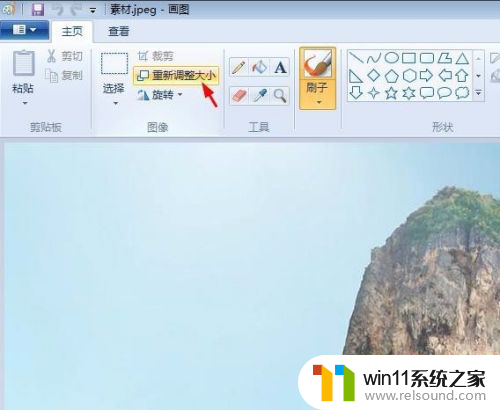
3.第三步:如下图所示,弹出“调整大小和扭曲”对话框。可以通过“百分比”和“像素”两种方式调整图片大小。
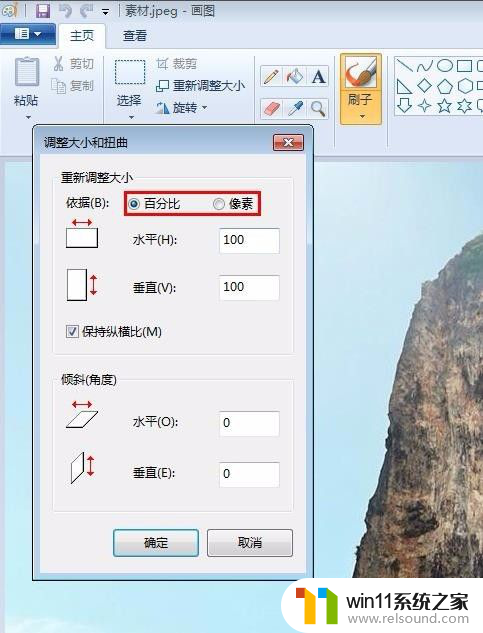
4.第四步:我们选择像素,输入要设置的水平和垂直数值。单击“确定”按钮。
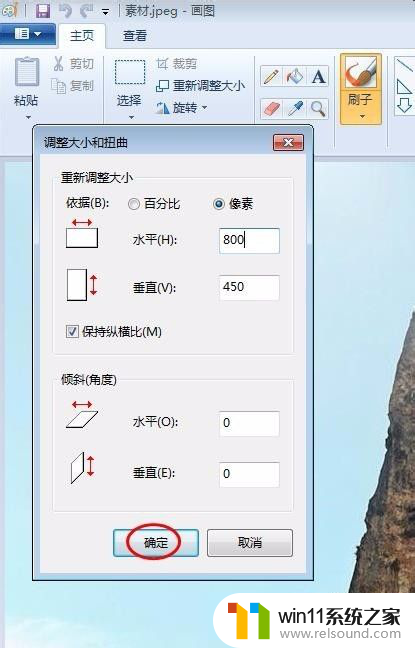
5.第五步:单击左上角“保存”按钮,图片kb就变小了。
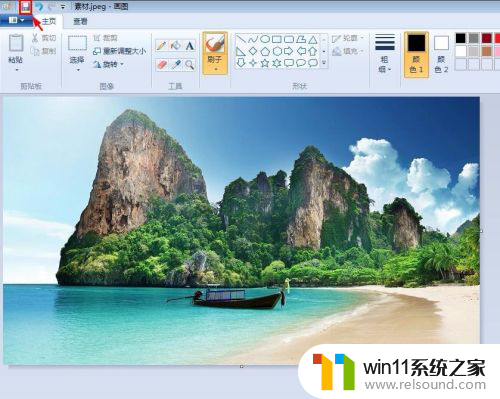
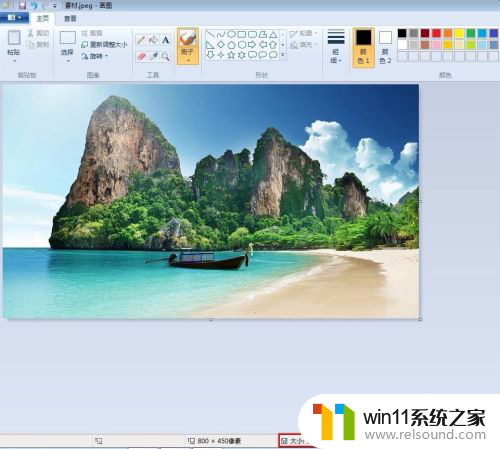
以上就是如何调整图片大小以减小文件大小的全部内容,如果您遇到类似的问题,可以参考本文中介绍的步骤进行修复,希望对您有所帮助。















