华硕笔记本怎么u盘重装系统 华硕笔记本u盘重装系统步骤
最近有很多小伙伴都喜欢对自己的电脑进行重装系统,最近就有一个小伙伴来问华硕笔记本u盘重装系统怎么操作。那么对于华硕笔记本怎么u盘重装系统呢?今天就和大家分享一个华硕笔记本u盘重装系统步骤,使用这个方法可以帮助到你进行系统的重装。
具体方法:
1、查找自己电脑的U盘启动快捷键,是按【F12】。
2、U盘插入电脑,重启电脑按F12快捷键选择U盘进行启动。进入后,键盘↑↓键选择第二个[02]启动Windows10PEx64(网络版),然后回车。
3、进入PE界面后,点击桌面的一键重装系统。
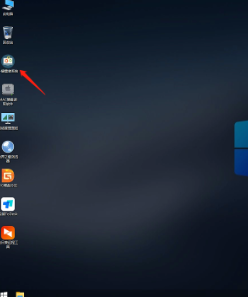
4、打开工具后,点击浏览选择U盘中的下载好的系统镜像ISO。选择后,再选择系统安装的分区,一般为C区,如若软件识别错误,需用户自行选择。
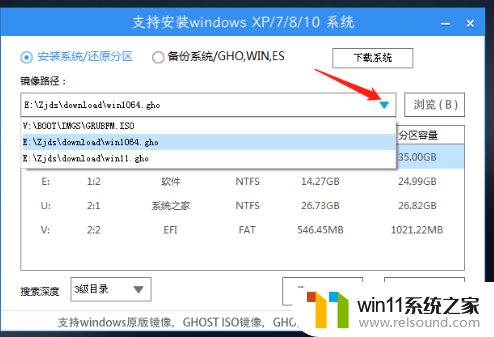
5、选择完毕后点击下一步。
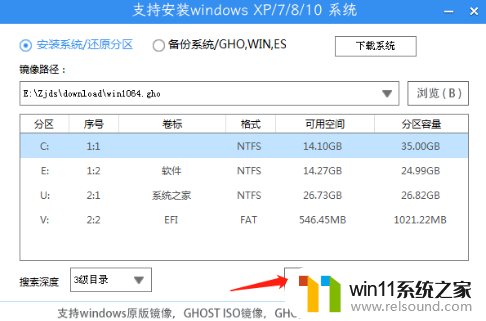
6、此页面直接点击安装即可。
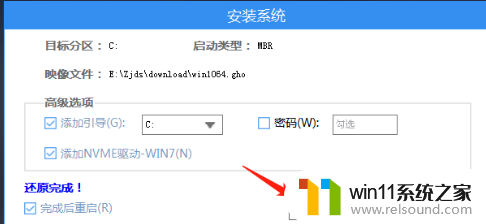
7、系统正在安装,请等候。
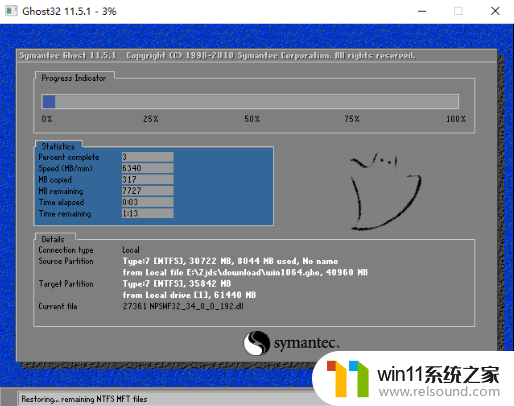
8、系统安装完毕后,软件会自动提示需要重启,并且拔出U盘,请用户拔出U盘再重启电脑。
9、重启后,系统将自动进入系统安装界面,到此,装机就成功了!
以上全部内容就是小编给大家整理出的华硕笔记本u盘重装系统步骤分享啦,如果有需要的小伙伴快去按照小编的方法进行操作吧。希望小编的内容对你有所帮助。















