win10放大镜自动弹出的解决方法 win10老是自动打开放大镜如何解决
更新时间:2023-05-08 16:38:52作者:zheng
有些用户在使用win10电脑的时候电脑老是自动弹出放大镜,非常影响使用,这该怎么解决呢?今天小编教大家win10放大镜自动弹出的解决方法,操作很简单,大家跟着我的方法来操作吧。
解决方法:
1.在Windows10系统开机的时候,总是自动弹出放大镜。需要手工关闭才可以。
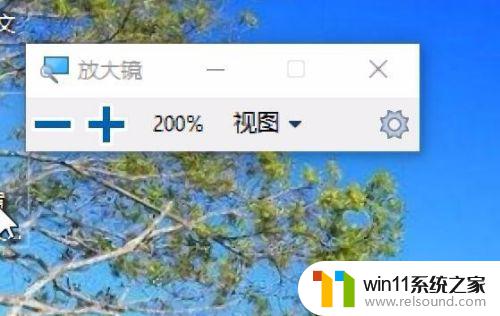
2.这时我们可以右键点击桌面左下角的开始按钮,在弹出菜单中选择“设置”菜单项。
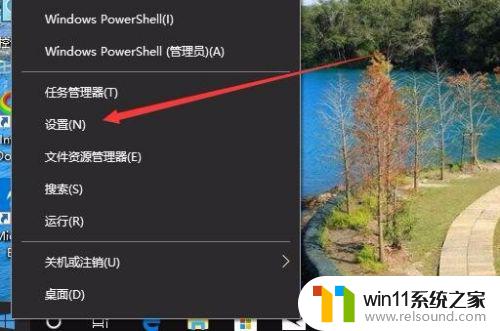
3.这时就会打开Windows10的设置窗口,点击窗口中的轻松使用图标。
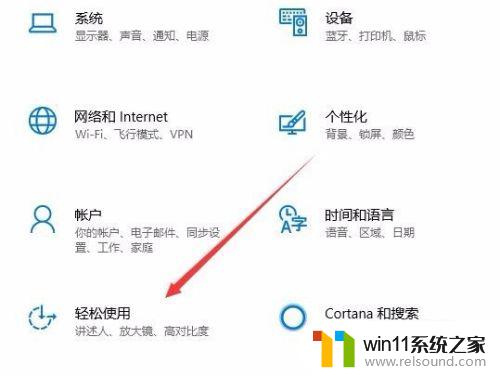
4.在打开的轻松使用窗口中,点击左侧边栏的“放大镜”菜单项。
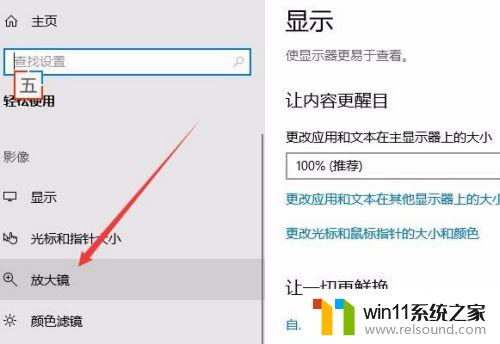
5.在右侧窗口中找到打开放大镜设置项,把其下面的开关设置为关。这样就可以关闭放大镜了。
6.为了防止下次开机自动启动放大镜,我们向下拖动滚动条。在窗口中找到在登录后启动放大镜一项。
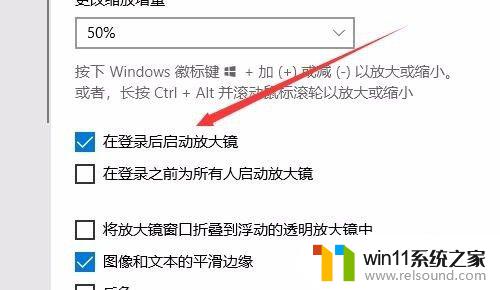
7.把其前面的勾选去掉即可。这样以后再启动计算机的时候,就不会再一起启动放大镜了。
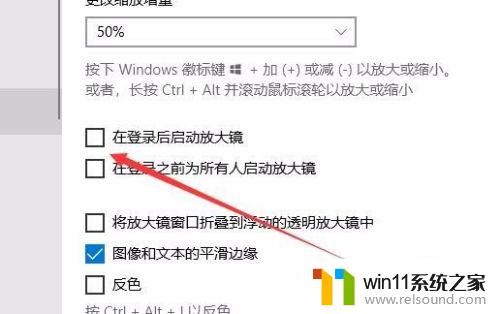
以上就是win10放大镜自动弹出的解决方法的全部内容,有遇到这种情况的用户可以按照小编的方法来进行解决,希望能够帮助到大家。















