amd显卡更新驱动黑屏解决办法 amd显卡更新驱动黑屏怎么办
现在很多热爱游戏的玩家的电脑都配备了amd显卡,作为一名热爱玩游戏的玩家,你可能遇到AMD显卡更新驱动后出现了黑屏故障,这不仅会让你失去游戏乐趣,还可能会导致你的游戏进度和角色数据丢失。那么amd显卡更新驱动黑屏怎么办呢?接下来小编就带着大家一起来看看amd显卡更新驱动黑屏解决办法。
具体方法:
1.使用这种方式的当然不能是硬件真坏了,我是出现这样的情况,游戏中突然黑屏,主机灯仍亮,显示器黄灯显示无信号;而在不使用3D的场景,如桌面工作,从来不出现黑屏。

2.重新启动后windows会提示上一次未正常退出,选择正常启动后,系统能够正常登录,因此我怀疑主机并没有死机,而是显示出了问题。

3.优先还是升级了驱动,结果没有作用;后来我总结一个规律,黑屏出现在两个情况下,一是游戏和桌面频繁切换的场景,二是显卡的风扇提速,能听到机箱内噪声加大,这时会出现黑屏
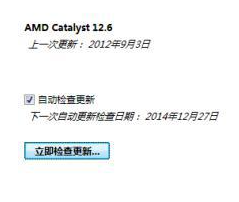
4.排除了硬件可能性,把目光转向显卡设置上,如果所示,打开AMD显卡的控制台。

5.选择菜单至《性能》,点开第一行 AMD overDrive,为什么想到会在这里改?因为在这里能改变风扇的控制模式和转速。

6.缺省是启用overDrive, 将选择框去掉后就应用,一切正常了。

以上全部内容就是小编给大家带来的amd显卡更新驱动黑屏解决办法分享啦,如果有出现以上情况快按照小编的方法进行操作吧,希望本篇内容对各位有所帮助。















