电脑上的锁屏壁纸怎么关闭 关闭电脑锁屏壁纸的教程
更新时间:2023-07-08 16:30:00作者:kai
在日常的生活中,我们经常使用电脑的小伙伴应该都知道,在我们离开了电脑后过一会电脑就会自动的使用锁屏壁纸,那么我们要再次使用电脑的时候,我们就要重新打开桌面,有很多小伙伴嫌麻烦想要关闭锁屏壁纸。那么电脑上的锁屏壁纸怎么关闭呢?接下来就由小编来给大家带来了关闭电脑锁屏壁纸的教程,一起来看看吧。
具体方法:
1、在电脑系统任务栏上,选择【开始】图标进入。
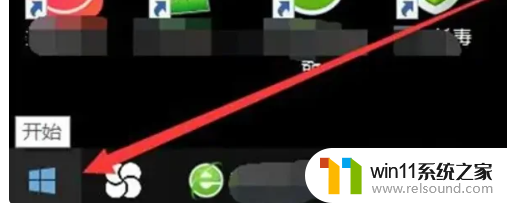
2、在“开始”弹出下拉框中,选择【设置】图标进入。
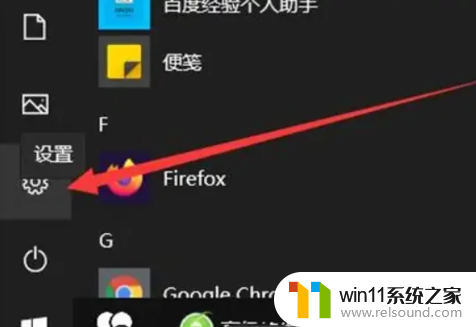
3、在“设置”弹窗中,选择【个性化】进入。
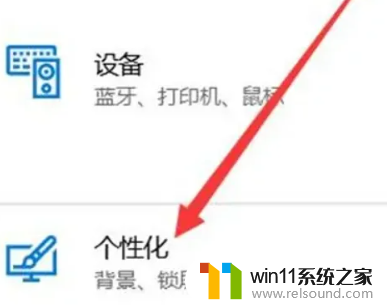
4、在“个性化”弹窗中,选择【锁屏界面】进入。
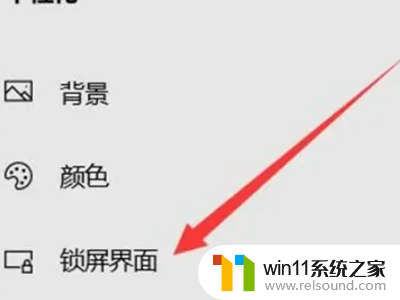
5、在“锁屏界面”弹窗中,取消【在登录屏幕上显示锁屏界面背景图片】选项完成。
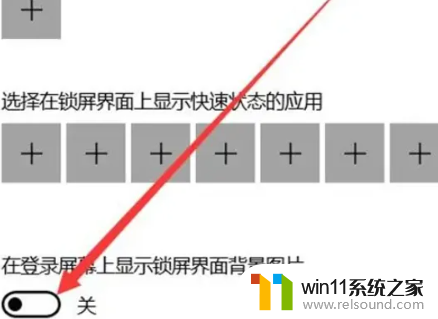
以上全部内容就是小编给大家带来的关闭电脑锁屏壁纸的教程分享啦,如果有需要的小伙伴快去按照小编的方法进行操作吧。希望小编的内容对你有所帮助。















