win10telnet怎么开启 win10开启telnet服务器的方法
对于使用win10的小伙伴来说telnet这个功能大家应该都挺陌生,但对于远程操作电脑这个功能大家应该都不陌生吧,而telnet这个功能就可以使用户在本地win10计算机完成远程主机的工作,那么win10telnet怎么开启呢?接下来小编就带给大家win10开启telnet服务器的方法,一起来看看吧。
具体方法:
1.默认情况下,win10系统的Telnet功能是关闭的,在命令行中输入telnet指令,会提示无此命令。
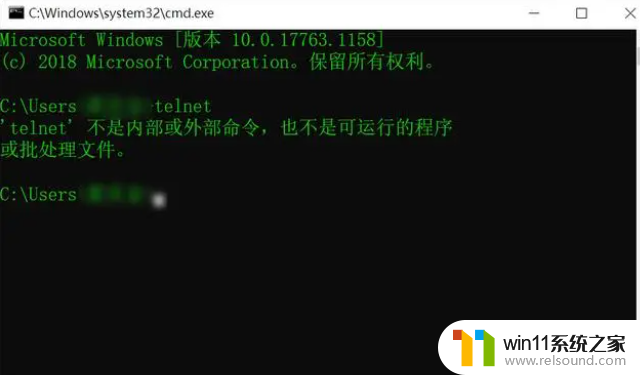
2.要在win10系统中打开telnet功能,首先打开控制面板,选择【程序和功能】。
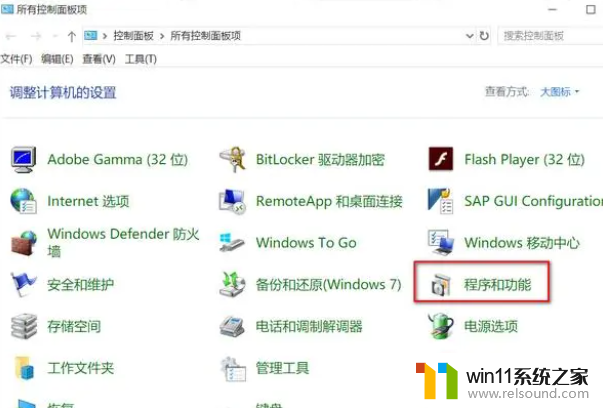
3.在程序和功能中,点击【启用或关闭Windows功能】。
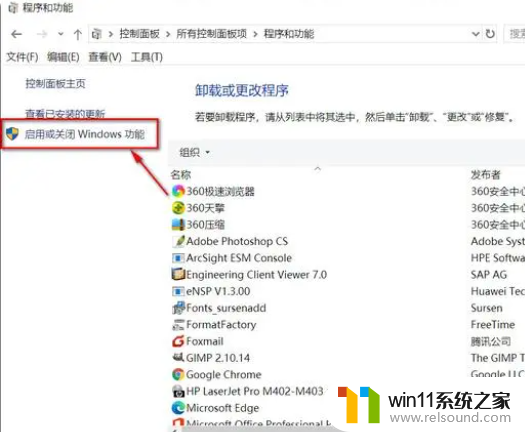
4.在Windows功能中,勾选【Telnet Client】,然后点击确定。
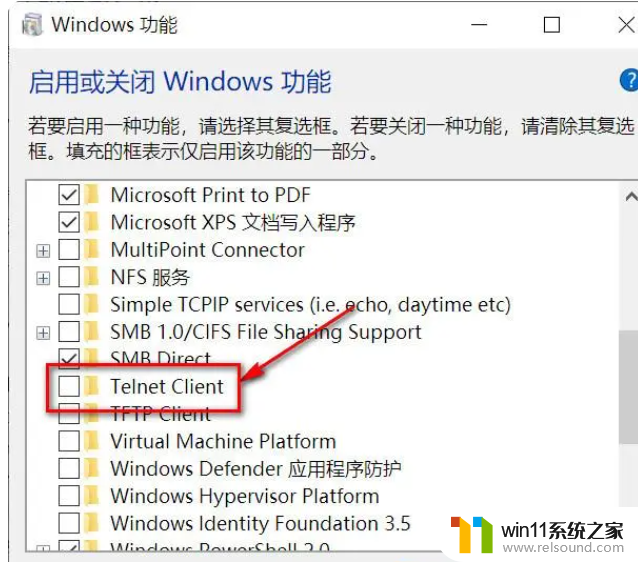
5.等待Telnet功能安装完成即可。
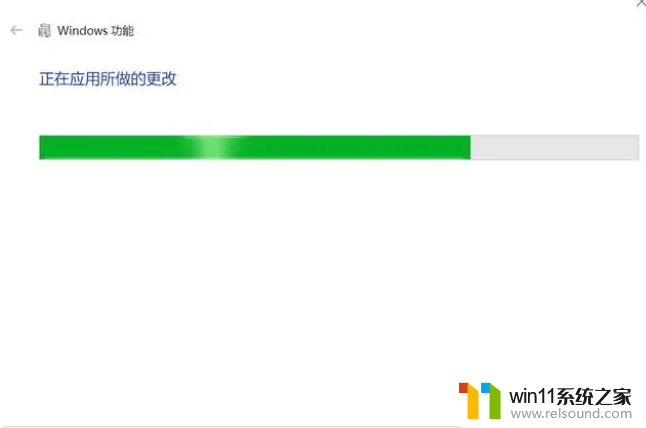
6.再次打开终端窗口,输入Telnet指令并回车,Telnet功能执行成功。
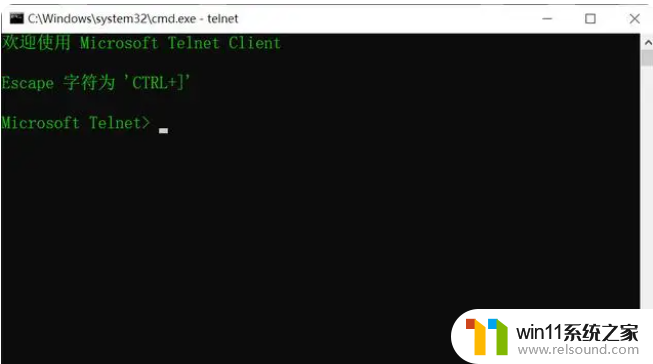
以上内容就是小编整理出的win10开启telnet服务器的方法啦,使用win10还没开启telnet这个功能的小伙伴快去按照小编的步骤开启吧,希望小编的内容对各位有所帮助。















