win11每次安装软件都要弹出提示怎么办,win11每次安装软件时弹窗提示最佳解决方法
更新时间:2023-07-08 16:29:00作者:kai
在日常的生活中,我们在使用win11系统的时候经常会去网上进行搜索相关的软件进行下载安装,但是我们每次下载完成后进行安装的时候就会弹出提示窗口,很是麻烦。那么对于win11每次安装软件都要弹出提示怎么办呢?接下来就由小编来给大家带来了win11每次安装软件时弹窗提示最佳解决方法,一起来看看吧。
具体方法:
1、进入控制面板首页,点击系统和安全的选项。
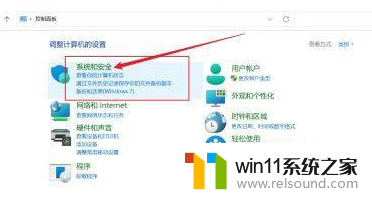
2、在右侧面板中,点击安全和维护的选项。
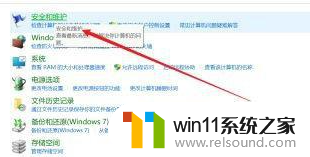
3、在左侧点击更改用户帐户控制设置的选项。

4、将左边的拖动条向下拉,设置为从不通知的级别,点击确定即可。

以上全部内容就是小编给大家整理出的win11每次安装软件时弹窗提示最佳解决方法分享啦,如果有遇到相同情况的小伙伴快按照小编的方法进行操作吧。希望小编的内容对你有所帮助。















