win10笔记本连接不上wifi的解决方法 win10连不上wifi怎么解决
有些用户在使用win10笔记本的时候突然发现自己的电脑连不上wifi了,这该怎么办呢?今天小编就给大家带来win10笔记本连接不上wifi的解决方法,如果你刚好遇到这个问题,跟着小编一起来操作吧。
解决方法:
方法一、查看WiFi开关有没有开启1、有的笔记本电脑会有无线网络的硬件开关,如果关闭将其开启即可

2、当然,笔记本电脑也有控制无线网的快捷键,我们可以查看一下自己电脑上F功能键有没有WiFi图标,或者是飞行模式。我的是F12,按下Fn+F12就可以开启无线网

方法二:查看网卡驱动以及WiFi服务有没有问题1、右击计算机图标,选择管理
2、打开窗口中,选择设备管理器,查看网络适配器有没有黄色图标,有的话就需要重新安装网卡驱动了
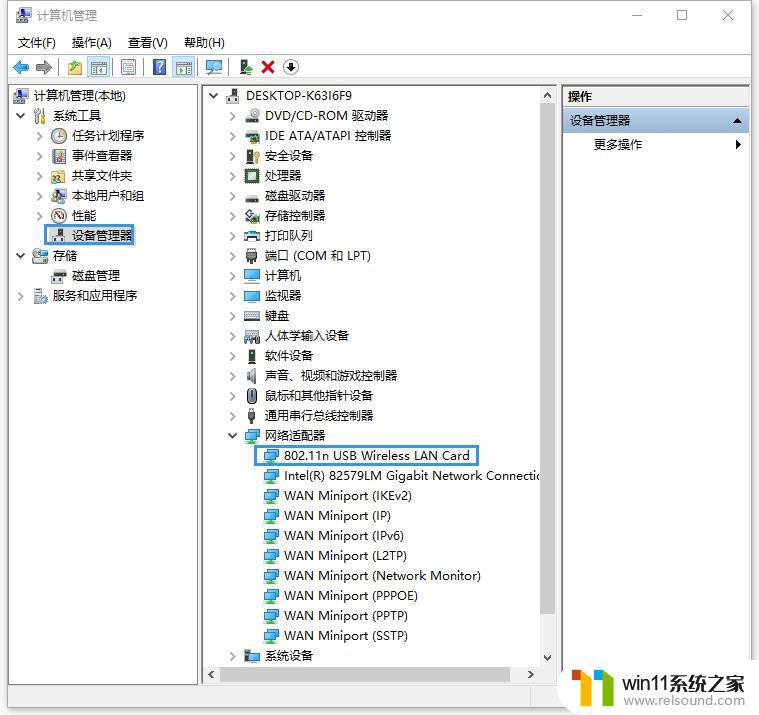
3、如果驱动没有问题,就展开服务和应用程序,点击服务,找到WLAN AutoConfig,然后点击左上方的启动此服务
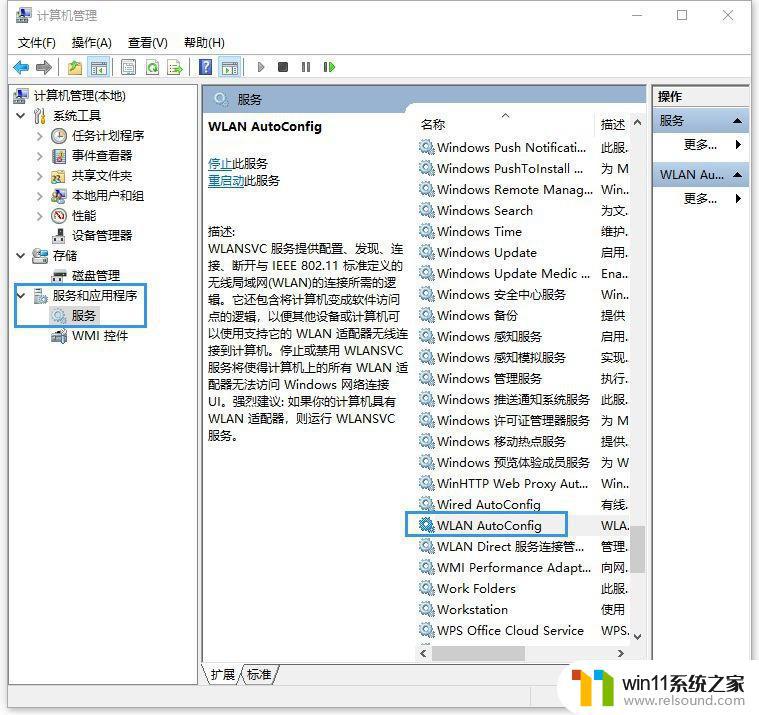
方法三:查看网络有没有禁用1、【win+i】打开设置,点击网络和Internet
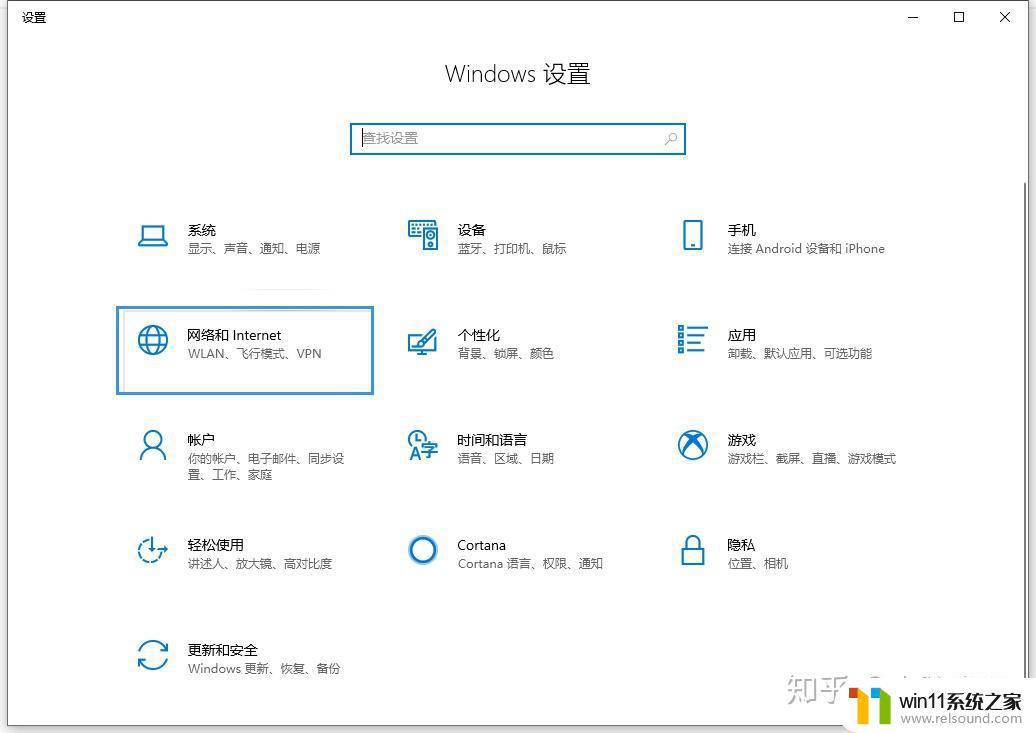
2、点击右侧的更改适配器选项
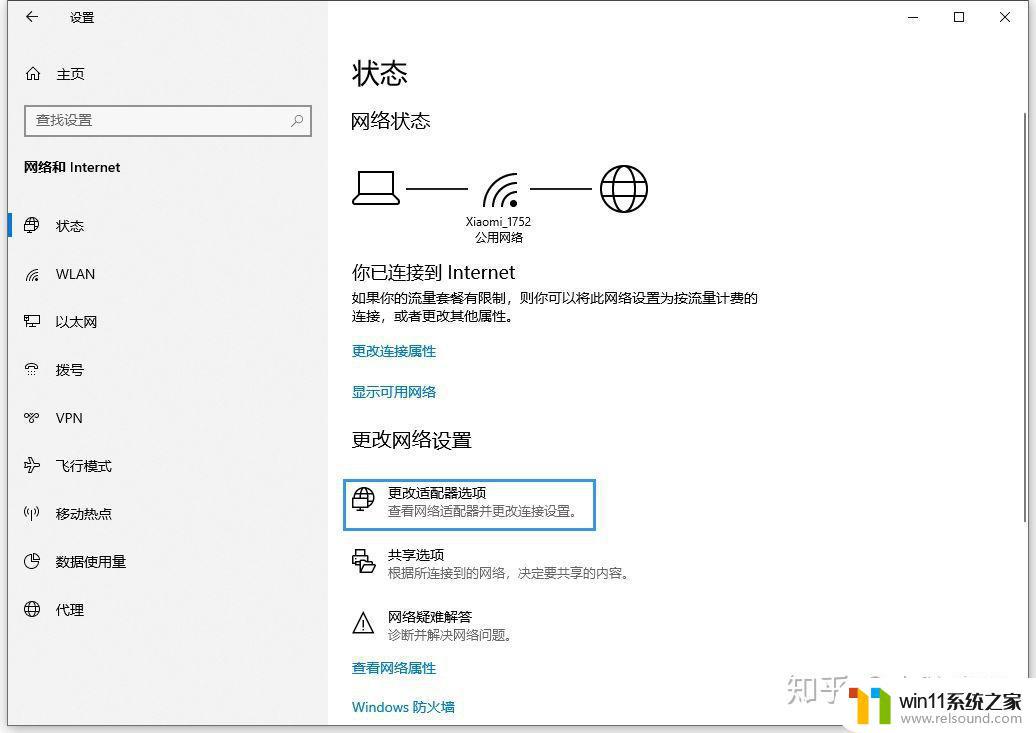
3、打开的窗口中,右击使用的WiFi连接,选择启用即可
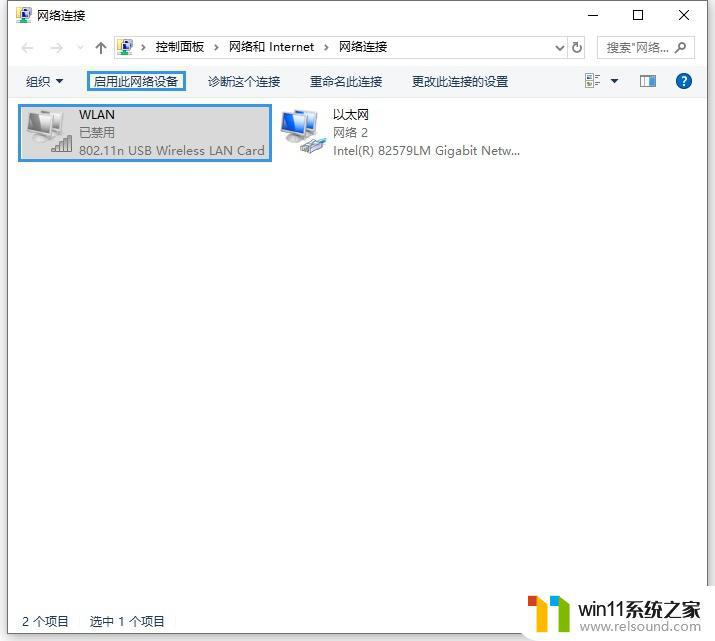
方法四:查看是否自动获取IP
1、右键点击【WLAN】-【属性】
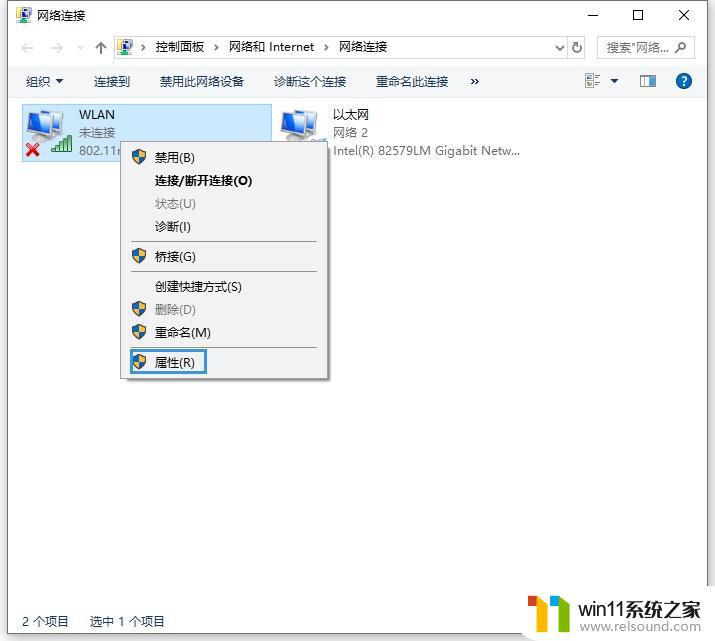
2、进入【属性】后双击【Internet协议版本4(TCP/IPV4)】
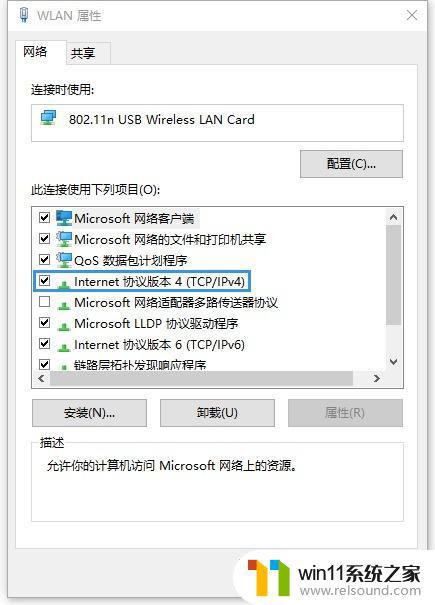
3、将IP地址和DNS都选择自动获得,点击【确定】
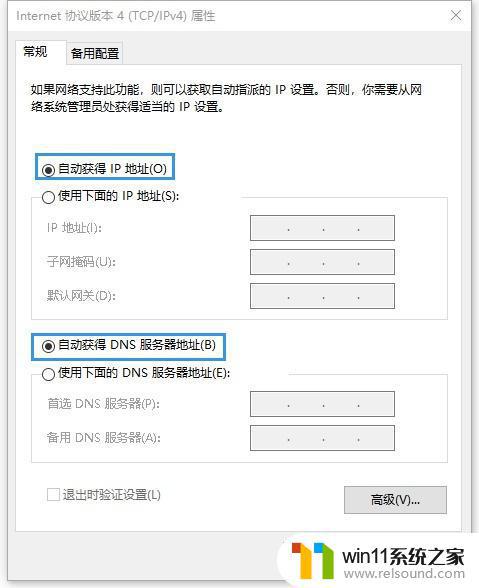
方法五:确认Internet共享是否被允许
1、右键【WLAN】-【属性】
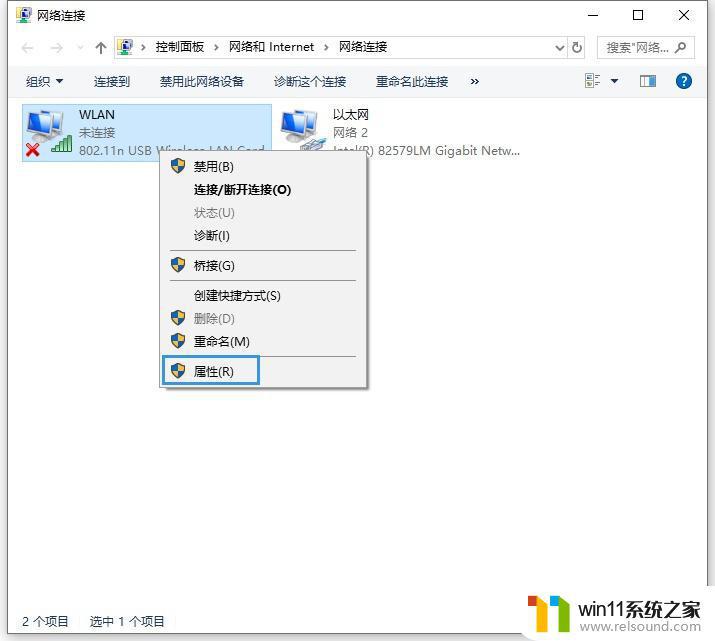
2、进入【WLAN属性】后点击【共享】选项
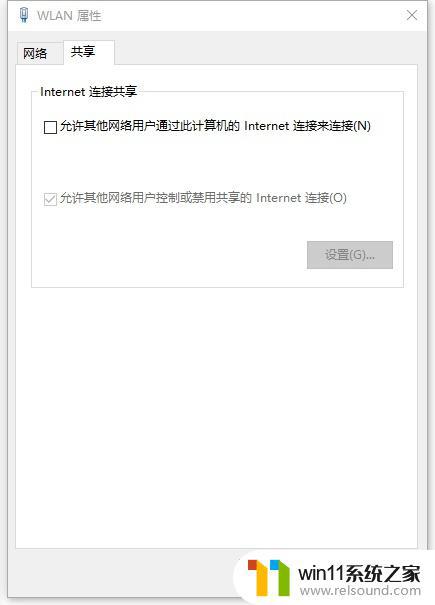
3、将【允许其他网络用户通过此计算机的Internet连接来连接】勾选,点击确定
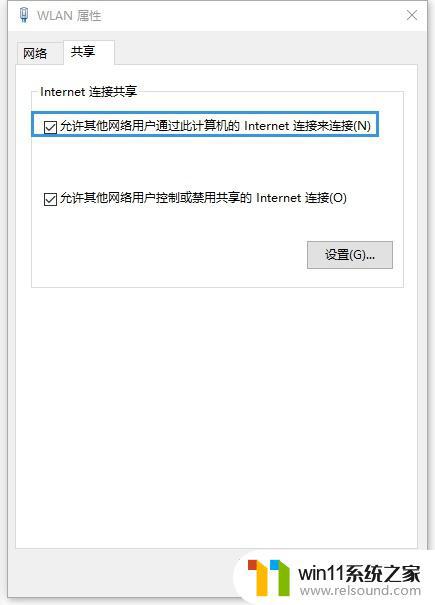
以上就是win10笔记本连接不上wifi的解决方法的全部内容,碰到同样情况的朋友们赶紧参照小编的方法来处理吧,希望能够对大家有所帮助。















