mac快速怎么切换桌面 mac快速切换桌面的操作方法
最近有很多的小伙伴都把自己的win电脑换成了mac电脑,使用过win电脑的人肯定都知道如何快速切换桌面,可是换成了mac电脑因为操作系统的不同导致大家都不知道如何快速切换桌面。那么mac快速怎么切换桌面呢?接下来就由小编来给大家带来了mac快速切换桌面的操作方法,一起来看看把。
具体方法:
1.选择“系统偏好设置”;
点击Dock栏中的“设置”图标
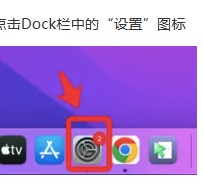
2.选择“触控板”
点击触控板按钮,进入“触控板”设置界面;
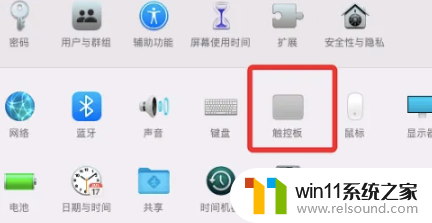
3.选择“更多手势”
点击界面上方的“更多手势”按钮,查看切换桌面的手势;
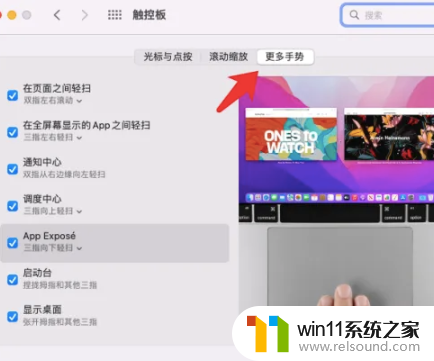
4.设置手势
点击左边侧栏中的第二个选项——在全屏幕的App之间轻扫,选择用“三指”轻扫或者“四指”;
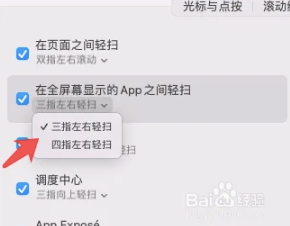
5.切换页面
查看设置好手势之后,就可以通过三指或四指轻扫触控板切换桌面了。
6.其他
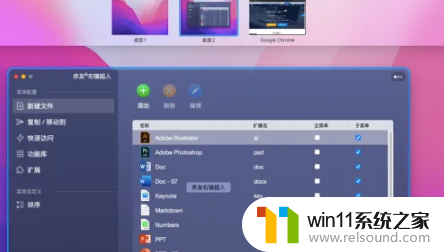
如果想要调出所有窗口,可以点击键盘上的「F3」,然后将光标移动到上方即可。
以上内容就是小编给大家带来的mac快速切换桌面的操作方法分享啦,刚换mac电脑的小伙伴们快去按照小编的方法进行操作把。希望小编的内容对你有所帮助。















