win11各种问题的解决方法 win11系统问题盘点和解决
很多用户在使用win11的时候都遇到了各种问题,而且由于是新系统,都不知道怎么解决,今天小编就给大家带来win11各种问题的解决方法,如果你刚好遇到这个问题,跟着小编一起来操作吧。
方法如下:
win11报错0xc1900101:
1、打开控制面板,查看方式改为大图标,打开管理工具。
win11安装报错问题汇总
2、在管理工具中,点击服务。
3、在服务中找到“Windows update”服务,右键“停止”。
4、我们打开“C:\Windows\SoftwareDistribution”文件夹,将“DataStore”中的所有文件删除。
5、接着回到上级菜单,进入“Download”文件夹,同样地删除其中所有文件夹和文件。
6、删除完成后回到服务中,重启“Windows Update”即可。
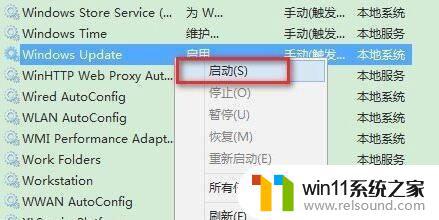
win11绿屏解决方法:
方法一:win11系统发生绿屏是系统的bug,微软早已在历经修复了,大伙儿只可以临时耐心等待。

win11安装报错问题汇总
方法二:再发生绿屏的难题以后用户们能够 关机重启一下一般就可以临时的处理这个问题了。
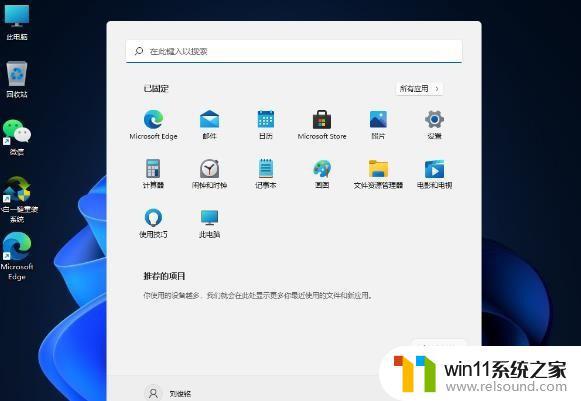
方法三:在应用应用的情况下应当为自己的系统空出充足的室内空间,确保自身的系统不容易满员而奔溃。
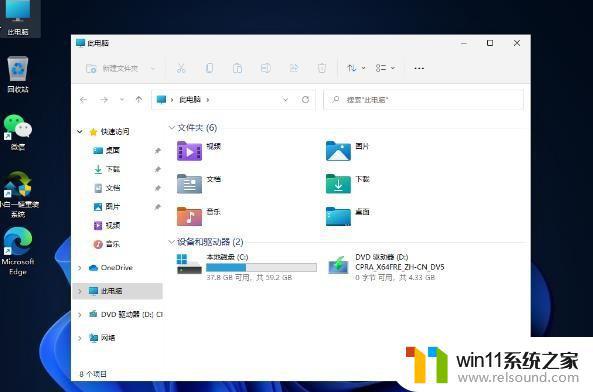
win11配置不支持问题
我们怎么看电脑支不支持win11呢?
首先,我们在电脑上下载一个PC Health Check程序来检查下能否安装。当用户硬件不符合 Win11 要求时,它会给出一个提示。
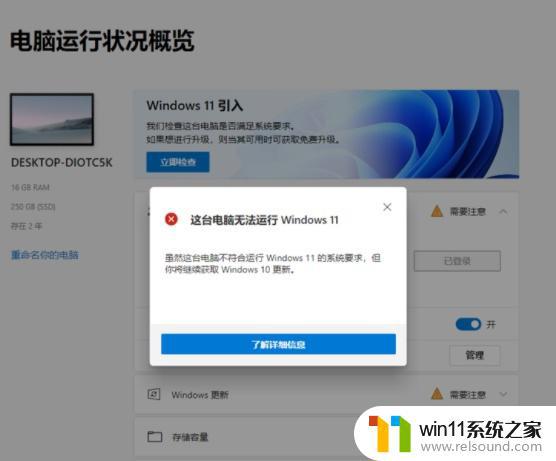
win11报错安装问题大全
如果显示电脑不支持Win11怎么办?
我们看一下官网提供的最低配置要求,划红线是最需要关注的。因为有不少电脑是默认关闭TPM的,这就导致运行电脑健康状况检查时提示不支持升级到Windows 11,需要用户自行到BIOS中开启。
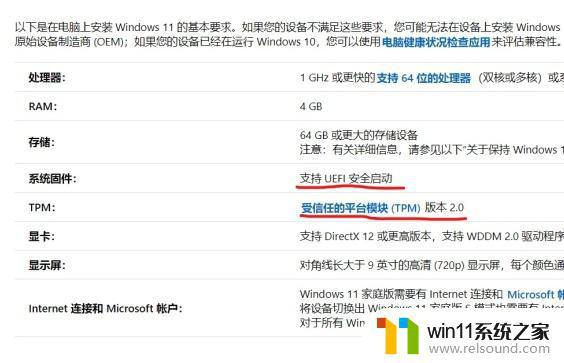
如果你想在不兼容的设备上安装win11的话有以下几种解决办法:
1、注册表大法
这种方法是外媒WindowsLatest报道的,在进行镜像安装时。Win11会提示“该电脑无法运行Win11”。
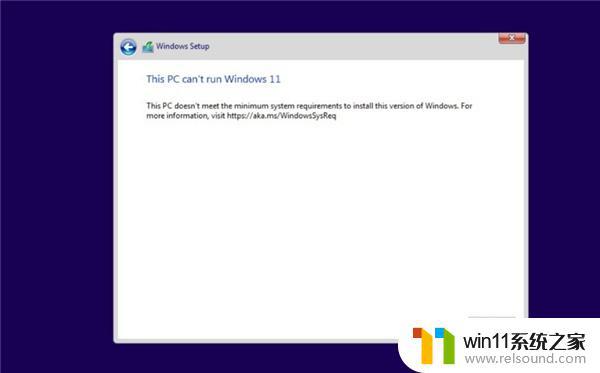
然后我们在这个界面按Shift+F10,打开命令行界面。输入regedit打开注册表,然后定位到:
HKEY_LOCAL_MACHINE\SYSTEM\Setup
创建一个名为“LabConfig”的项,接着在“LabConfig”下创建两个DWORD值:
键为“BypassTPMCheck”,值为“00000001”
键为“BypassSecureBootCheck”,值为“00000001”
保存退出后,上图的提示就消失了,大家就可以正常安装Win11。
2、修改ISO镜像
如果想通过直接从Win11ISO镜像运行setup.exe程序来升级系统,而非全新安装,还有另一种简单的解决方法。
大家需要找到Win10ISO的appraiserres.dll文件,替换Win11ISO的同名文件。完成后,需要使用第三方工具(如Rufus或AnyBurn)重新创建ISO镜像,然后再次运行安装文件。
3、直接升级
大家需要打开安全启动(SecureBoot),然后将磁盘设置为GPT格式,安装Win10,然后使用Win11的ISO进行升级安装。

以上就是win11各种问题的解决方法的全部内容,还有不清楚的用户就可以参考一下小编的步骤进行操作,希望能够对大家有所帮助。















