内网ftp搭建 Windows系统下如何搭建FTP服务器并实现公网访问
内网ftp搭建,FTP服务器是一种常用的文件传输协议,可以方便地在网络中传输大量文件。而在Windows系统下,搭建FTP服务器并实现公网访问则需要一定的技术知识。其中内网FTP搭建需要配置路由器端口映射,以允许来自公网的访问。同时还需要配置FTP服务器的用户权限和文件夹权限等设置,确保安全性和稳定性。本文将详细介绍如何在Windows系统下搭建FTP服务器并实现公网访问,以供大家参考。
Windows系统下如何搭建FTP服务器并实现公网访问
更新:2022/11/22零、目的与说明整体思路:使用FileZilla Server建立FTP服务器,通过cpolar进行内网穿透,再使用FileZilla 客户端远程登录并访问。
步骤:以下教程来自 coplar.com (有修改)
由于FTP协议是个多端口协议,它需要侦听本地TCP 21端口和一个数据传输端口段(1024-65535),所以通常难以穿透。以下为cpolar给出的解决方案:这里以一款免费开源的FTP软件FileZilla示例,快速简单搭建FTP服务器,并做内网穿透,实现在外网环境下访问内网FTP服务器。使用工具:
FileZilla服务器、客户端cpolar内网穿透一、安装FileZilla服务器下载地址:https://m.filezilla.cn/download
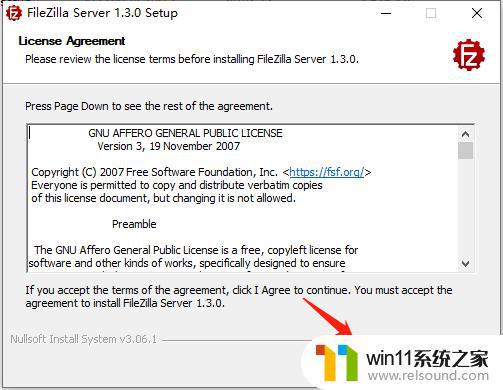
 设置管理员登录密码。14148端口一般默认就好。
设置管理员登录密码。14148端口一般默认就好。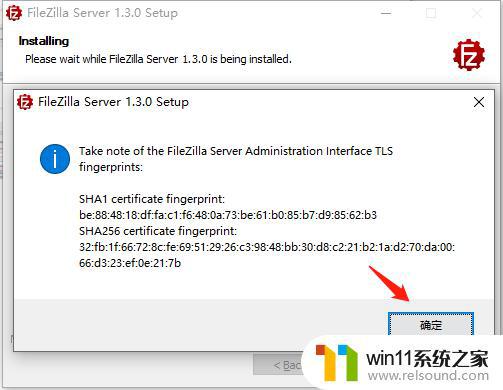 生成证书指纹。确定就好。
生成证书指纹。确定就好。 安装完成
安装完成 进入管理界面,连接server
进入管理界面,连接server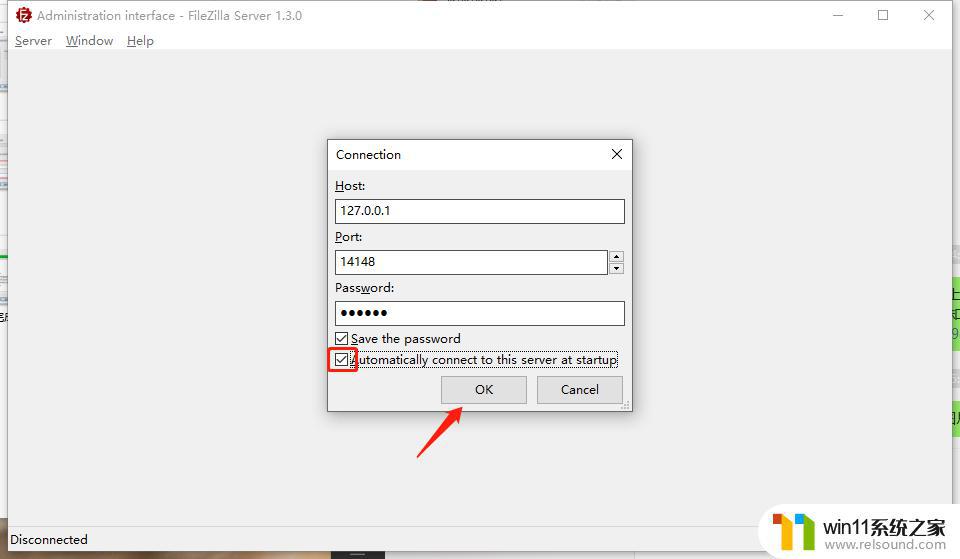 使用管理员密码,登录FileZilla server
使用管理员密码,登录FileZilla server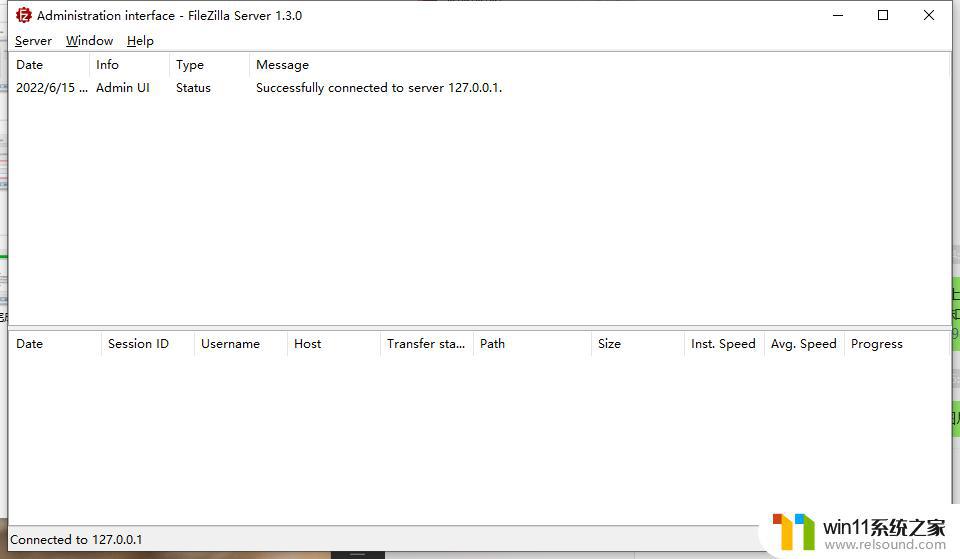 登录成功,进入FileZilla server后台二、配置cpolar内网穿透
登录成功,进入FileZilla server后台二、配置cpolar内网穿透注册并安装cpolar内网穿透https://m.cpolar.com/,由于需要配置固定的ftp公网地址,因此需要将cpolar升级到专业套餐。目前免费版套餐也能创建随机地址的FTP隧道,但是可能不够稳定,但是对于测试来说也已经够用。以下步骤为购买专业套餐后执行,免费版可跳过。
在cpolar网页仪表盘界面查看自己的token代码,Win+R输入cmd,回车,打开命令与提示符,输入下面的代码。(windiwos环境下不要输入 ./ )
cpolar authtoken XXXXXXXXXXXXXXXXXXXXXXXXXXXXXXXXXXX

1. 预留FTP固定公网地址
 登录cpolar后台,进入预留页面
登录cpolar后台,进入预留页面2 选择保留的FTP地址,保留一个固定的FTP公网地址
 地区:选择China或者China vip。描述:可自定义
地区:选择China或者China vip。描述:可自定义3. FTP地址保留成功由于穿透FTP不止需要穿透21端口,还需要穿透数据端口,所以保留成功ftp地址后,除了会生成一个信令端口(公网对应本地的21端口)以外,还会生成一个数据端口段。

4. 配置本机cpolar客户端
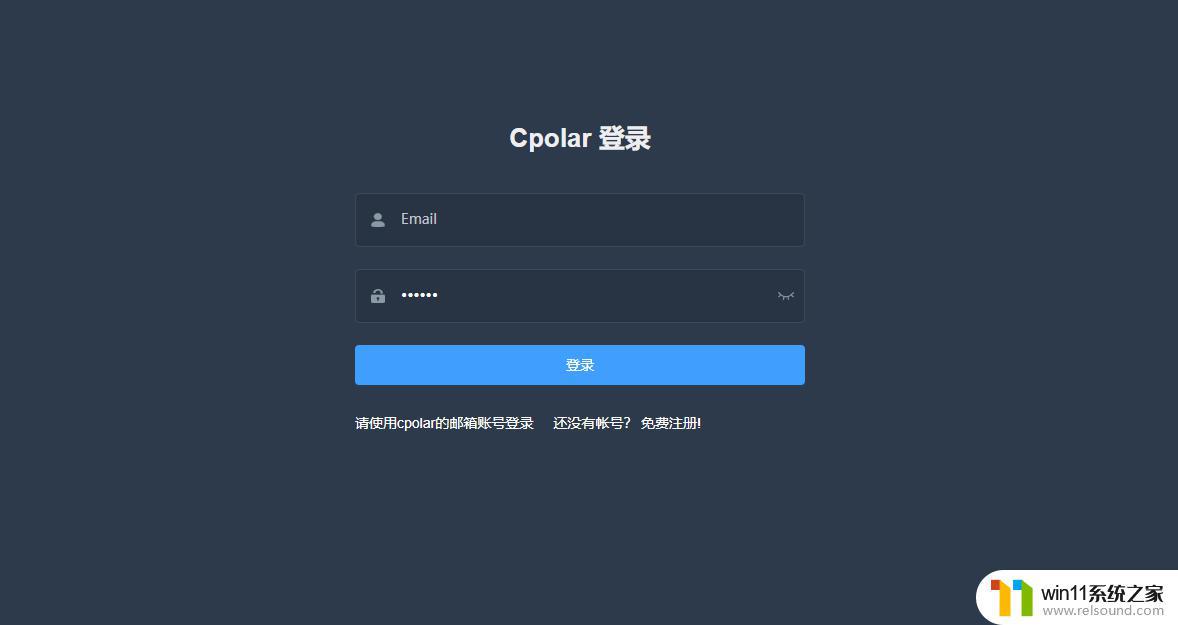 打开客户端或者浏览器访问127.0.0.1:9200,登录本地cpolar web-ui管理界面
打开客户端或者浏览器访问127.0.0.1:9200,登录本地cpolar web-ui管理界面5. 创建隧道
隧道名称:自定义,不重复即可协议:选择 ftp本地地址:21端口类型:选择固定ftp端口预留的ftp地址:输入在cpolar后台所保留成功的地址注:免费版需用随机临时端口 左侧仪表盘——隧道管理——创建隧道
左侧仪表盘——隧道管理——创建隧道6. 隧道创建成功
 隧道创建成功后,可以看到ftp隧道为激活状态。
隧道创建成功后,可以看到ftp隧道为激活状态。信令端口(ftp://开头地址):– ftp://1.tcp.cpolar.cn:25124数据端口(data://开头地址)(全例为25125——25127):– data://http://1.tcp.cpolar.cn:25125– data://http://1.tcp.cpolar.cn:25126– data://http://1.tcp.cpolar.cn:25127
 左侧仪表盘——状态——在线隧道列表,可查看到ftp隧道所生成的4条隧道
左侧仪表盘——状态——在线隧道列表,可查看到ftp隧道所生成的4条隧道7. 将域名解析为IP地址由于ftp server里只认ip地址,无法使用域名地址,因此需要将cpolar所生成的公网域名1.tcp.cpolar.cn解析成IP地址。打开命令行,输入命令ping 1.tcp.cpolar.cn解析成功后,会生成一个与域名相对应的IP地址。
 1.tcp.cpolar.cn————61.160.213.50三、:设置FileZilla服务器
1.tcp.cpolar.cn————61.160.213.50三、:设置FileZilla服务器1、将FileZilla服务器配置为被动模式
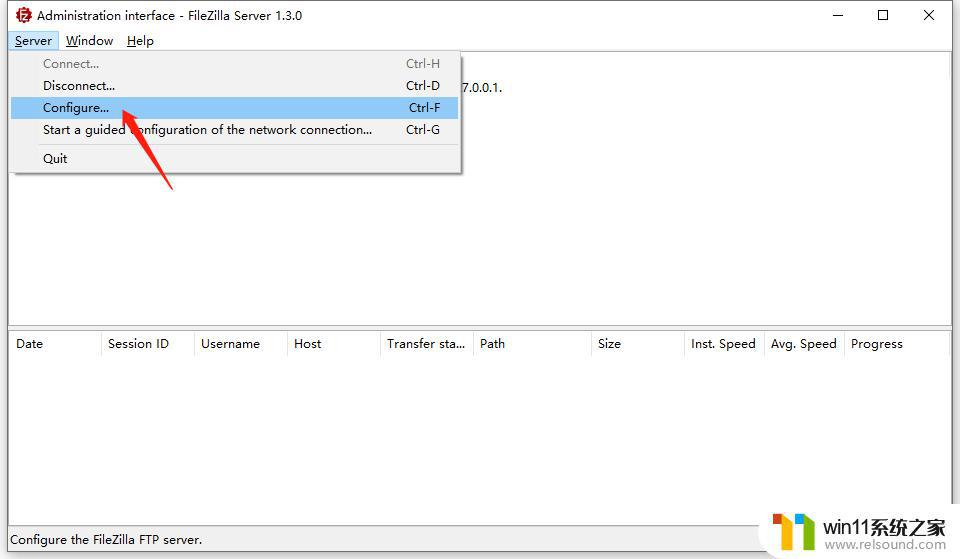
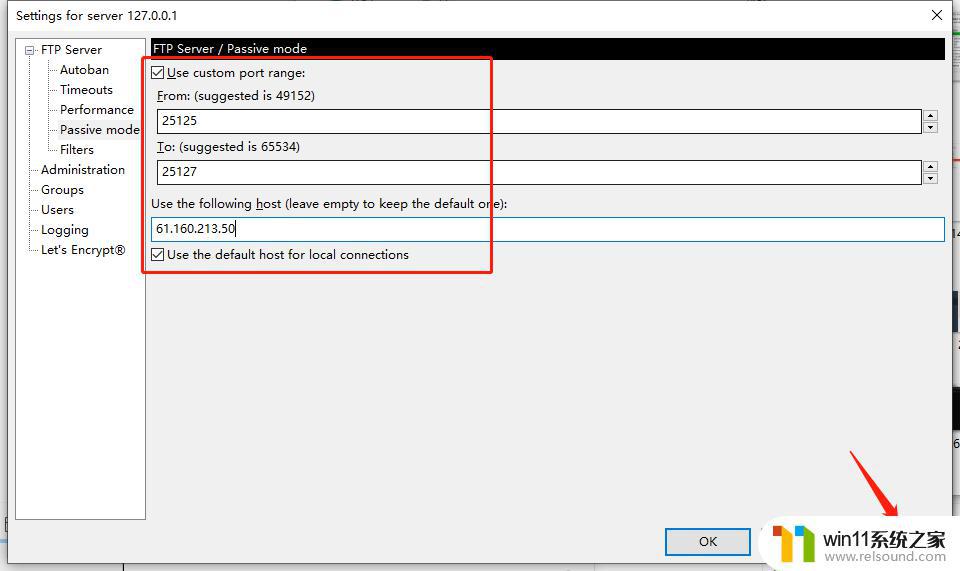 勾选usecustom port range。设置数据端口,配置成与cpolar提供的一致(25125——25127)。填写已解析成功的cpolar公网IP地址(61.160.213.50)
勾选usecustom port range。设置数据端口,配置成与cpolar提供的一致(25125——25127)。填写已解析成功的cpolar公网IP地址(61.160.213.50)2. 添加用户并配置权限

选择require a password to log in
Virtual path虚拟路径:填写/ native path本地路径:填写user01用户所能访问的根目录文件路径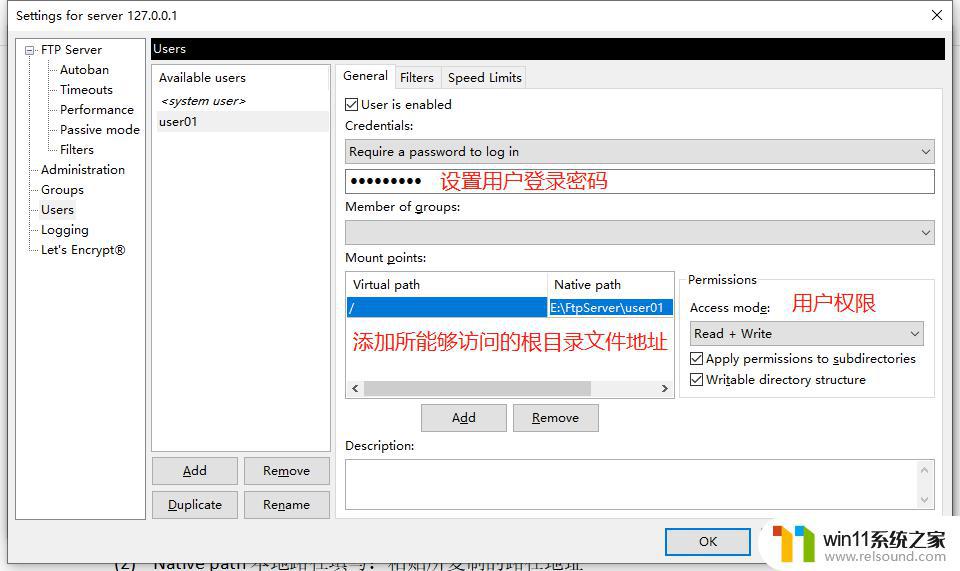
3. FTP SERVER服务器端配置完成
 四、安装FileZilla客户端,快速连接
四、安装FileZilla客户端,快速连接下载地址:https://m.filezilla.cn/download1. 一路默认安装即可2. FileZilla客户端安装成功

3. 快速连接到FTP服务器
主机:输入cpolar所生成的公网域名地址http://1.tcp.cpolar.cn用户名:user01密码:user01的密码端口:填写信令端口25124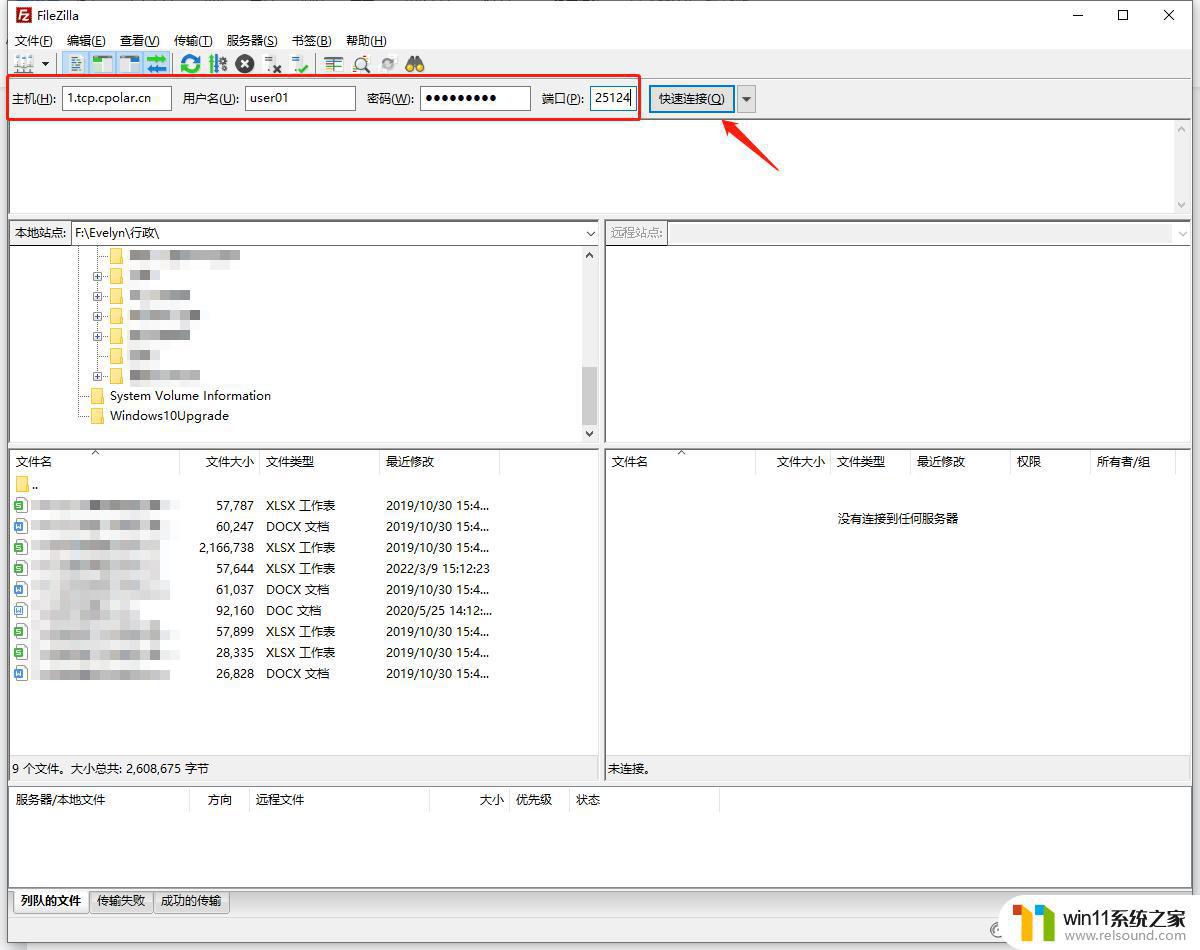
4. 连接成功
 注:若使用站点管理器连接,传输模式中不可以选用“主动模式”,否则无法正常连接上。
注:若使用站点管理器连接,传输模式中不可以选用“主动模式”,否则无法正常连接上。
系列文章:
如何在内网搭建SFTP服务器,并发布到公网可访问Cpolar 内网穿透 FTP Server【注】目前遇到的问题是服务器目录读取经常会失败,需要多刷新几次(8~10)次就会出来了,推测是Cpolar免费套餐限制的原因(免费套餐只能使用临时随机FTP端口,24小时后会失效)。该推测尚未验证。
五、debug & test2022.11.19 通过TCP协议的远程桌面测试成功。登录凭证是远程计算机IP地址(要加端口号)和该机当前用户名和账户密码。默认Windows远程桌面端口是3389。可以传输文件,被控制计算机接入远程后就会自动锁屏,主从计算机不能同时操作。2022.11.19 同样的问题又出现了,能登陆上远程ftp主机,但是无法读取目录,重新创建一个隧道之后好了。2022.11.19 使用freeFTP建立服务器通过SFTP协议传输也可以,但是freeFTP貌似在客户端用户权限上的设置功能没有filezilla那么全。2022.11.19 使用vip预留的ftp端口测试成功了。但是从公司回来之后连接公司的FTP服务器又读取不了目录,远程桌面连接的TCP3389没有问题。重新预留了一个FTP地址,又可以了,推测还是cpolar多隧道同时穿透不稳定的原因。2022.11.20 折腾了很久问题解决了。原来是因为内网穿透之后服务器端只允许客户端使用被动模式连接,将客户端的设置为被动模式就可以了。:-P2022.11.22 新的问题出现了。当cpolar的FTP隧道持续大约一天之后会进入idle状态,从而导致ftp隧道全部自动关闭,联系了客服也没说根本原因,就说Ftp隧道不稳定然后让换成SFTP。推测是FTP保留的4个隧道占用的他们服务器资源比较多所以就不让用吧。六、备注&笔记还有两种方式: SFTP WebDAV都可以文件传输,ssh服务也可以使用scp传输文件。待学习。
参考资料Windows 使用cpolar系列教程
1. Windows用户如何安装cpolar https://zhuanlan.zhihu.com/p/430753222 2. 如何在Windows上搭建web站点,并发布到公网?2-1 https://zhuanlan.zhihu.com/p/432599555 3. 如何在Windows上搭建web站点,并发布到公网?2-2 https://zhuanlan.zhihu.com/p/432621265 4. 如何在Windows下搭建WordPress博客站点,并发布到公网?https://zhuanlan.zhihu.com/p/434020477 5. 如何为Windows上的WordPress站点配置自己的域名,并公网可访问https://zhuanlan.zhihu.com/p/455821417 6. 如何为WordPress站点配置HTTPS证书 https://zhuanlan.zhihu.com/p/455829492 7. 远程办公必备:如何通过cpolar在家远程控制公司内网的电脑办公 https://zhuanlan.zhihu.com/p/453223234 8. 远程办公必备:如何通过cpolar远程控制桌面,配置固定TCP端口地址 https://zhuanlan.zhihu.com/p/456435431内网FTP服务器的搭建能够帮助我们进行文件共享和数据传输,提高工作效率和协作能力。同时,通过公网访问的设置,可以方便地与外界共享文件和数据,实现远程办公和合作。希望本文的介绍对大家有所帮助。















