wps怎么自动跳转下一页 wps自动跳转下一页设置方法
更新时间:2023-12-31 16:09:29作者:jiang
wps是一款功能强大、广受欢迎的办公软件,而自动跳转下一页的设置方法更是为用户提供了更高效的操作体验,在使用wps时,我们经常会遇到需要翻页的情况,而手动翻页会浪费大量时间和精力。掌握wps自动跳转下一页的设置方法非常重要。下面将介绍一种简单的设置方法,帮助大家提高工作效率。
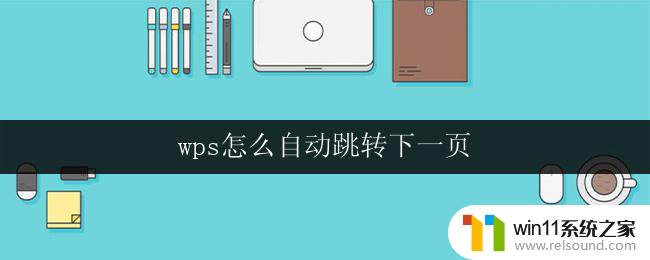
自动切换幻灯片
自动切换幻灯片的方式有两种,如下。
方法一:
1.点击幻灯片切换。
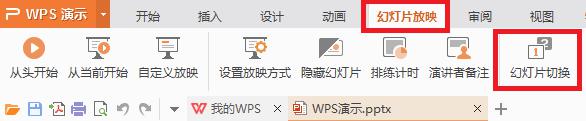
2.在右侧出现的窗口中找到切换方式,勾选“每隔”,并设置需要切换的时间间隔,点击“应用于所有幻灯片”。
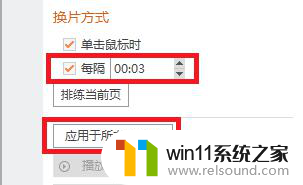
方法二:
1.单击排练计时,进行排练,排练结束时,保留幻灯片排练时间。
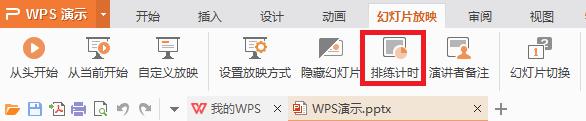
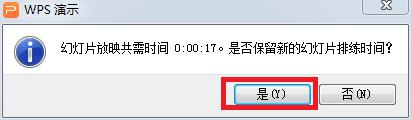
2.点击“设置放映方式”,在换片方式中选择“如果存在排练时间,则使用它→确定”,下次放映时即可自动切换幻灯片。
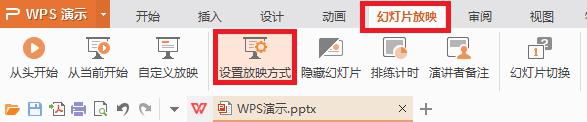
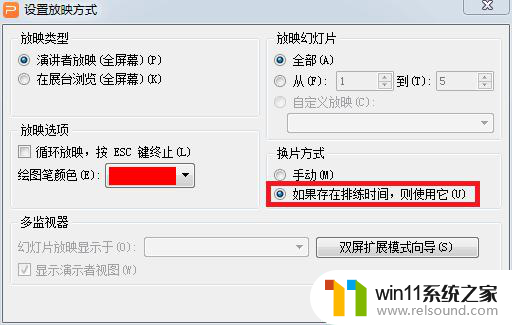
这就是如何自动跳转下一页的方法,如果您遇到了相同的问题,可以参考本文中介绍的步骤来解决,希望对您有所帮助。















