打印机文件删除 如何取消打印机正在打印的文件
打印机文件删除,打印机是我们日常办公和生活中必不可少的设备之一,有时候我们会遇到一些烦恼,比如不小心打印了错误的文件或者打印机卡纸了。这时候我们就需要取消正在打印的文件。如何取消打印机正在打印的文件呢?在本文中我们将讨论一些简单有效的方法来帮助您解决这个问题。无论您是一个打印机使用的新手还是经验丰富的用户,本文都将为您提供一些实用的技巧和建议。让我们一起来了解如何取消打印机正在打印的文件吧!
具体方法:
1.打开【我的电脑】。
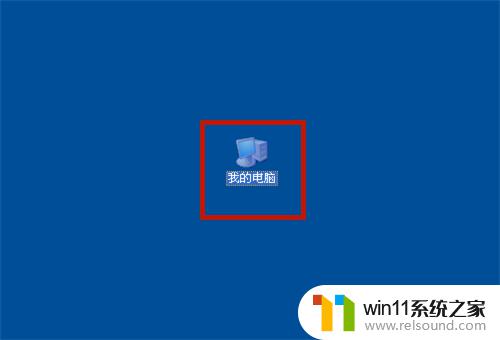
2.点击【控制面板】。
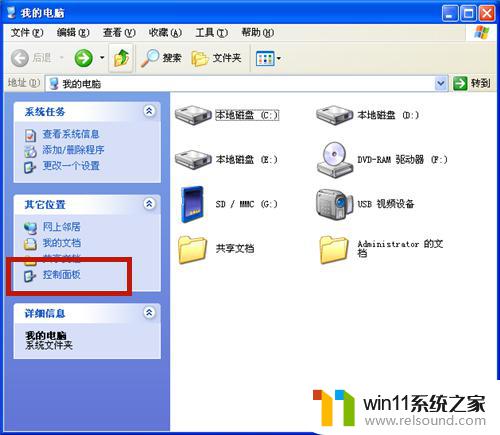
3.点击【打印机和传真】。
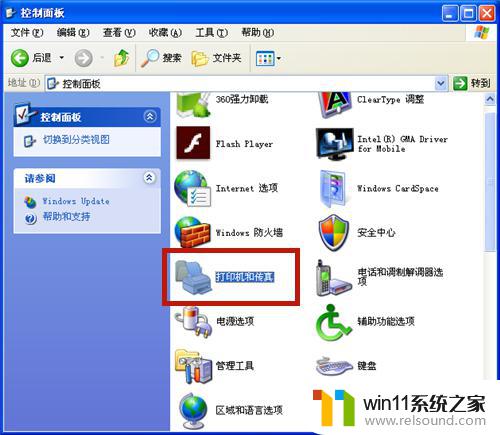
4.点击需删除的打印机。
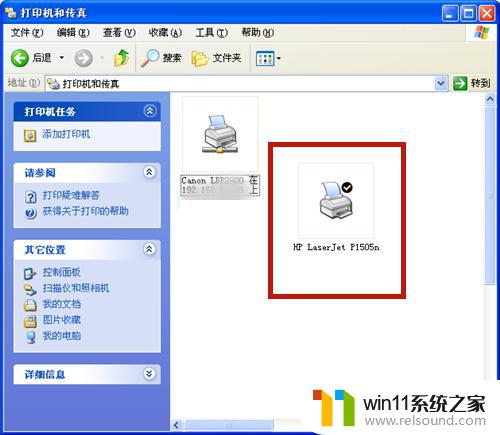
5.鼠标右击需删除的打印文件。
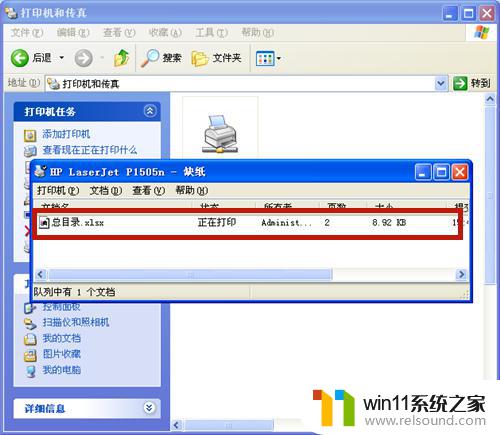
6.在弹出选项中,点击【取消】。
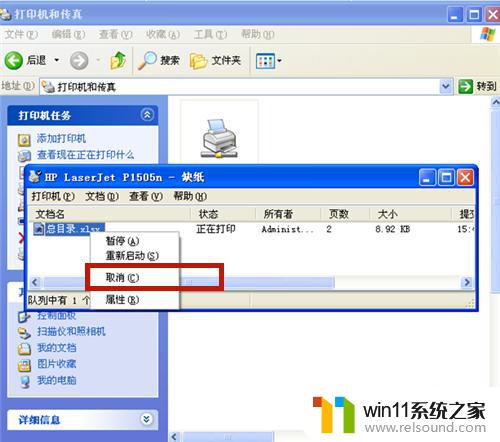
7.系统提示:确实要取消所选打印作业吗?选择【是】。
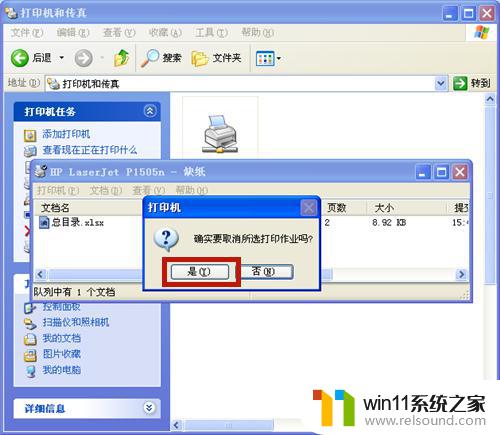
8.系统开始删除,显示【正在删除】。
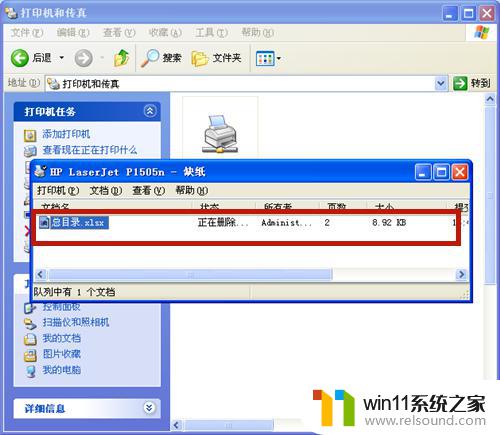
9.删除成功,打印区域显示空白!
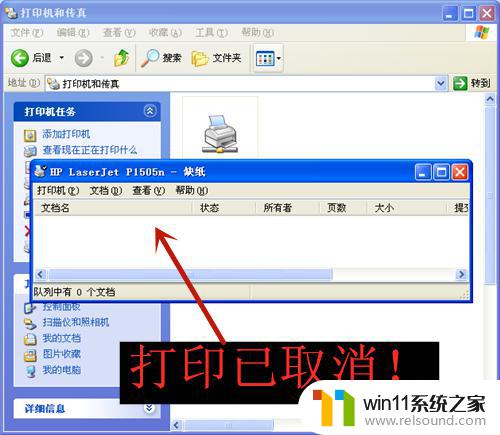
10.方法和总结:
1、打开【我的电脑】→【控制面板】→【打印机和传真】
2、选择需删除的打印机。
3、鼠标右击正在打印的文件。
4、点击【取消】;
5、确认选择【是】。
6、系统开始删除,显示【正在删除】。
7、删除成功!
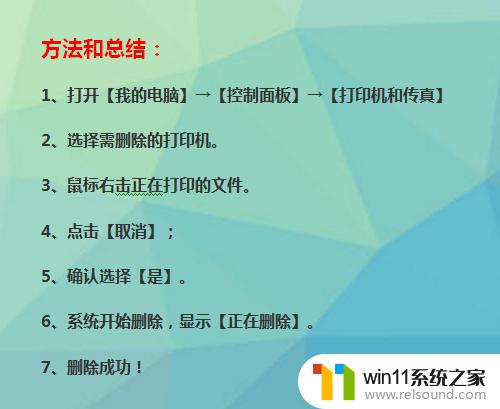
以上为打印机文件删除的全部内容,如有类似问题的用户,可参考本文所述步骤进行修复,希望对大家有所帮助。















