怎么设置系统盘为c盘 设置系统盘为c盘的教程
更新时间:2023-07-01 16:04:00作者:kai
经常重装系统的小伙伴应该都遇到这么一种情况,在重装完系统后会发现我们的系统盘符不是c盘,虽然这没有什么太大的问题,但是因为我们一般都把c盘作为我们的系统盘符,使用很多小伙伴想知道怎么把c盘设置成我们的系统盘呢?那么接下来就由小编带大家来吧c盘设置成系统盘。
具体方法:
1、右键点击桌面电脑 - 管理 - 磁盘管理,右键点击要更改盘符的磁盘,在右键菜单中左键点击:更改驱动器号和路径;
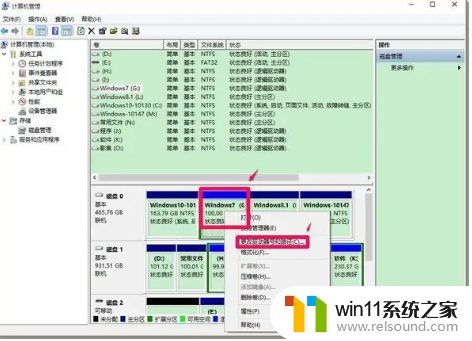
2、在打开的更改磁盘驱动器号和路径对话框中,点击:更改;

3、在弹出的更改驱动器号和路径对话框中,左键点击分配以下驱动器号(A)后的小勾,选择需要的磁盘符号,再点击:确定;

4、在磁盘管理的询问对话框中点击:是(Y)。

以上就是小编教给大家的设置系统盘为c盘的教程了,虽然系统盘不是c盘不会出什么问题,但是大家都早已经习惯c盘为系统盘了,想要设置的小伙伴快去试试吧。















