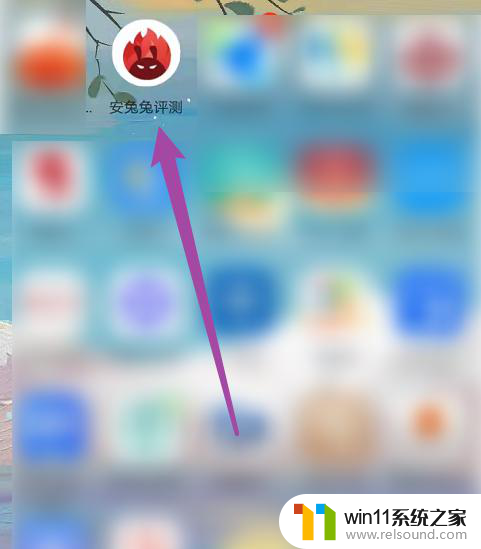怎么用蓝牙把软件传到另一个手机上 蓝牙传输手机应用程序的技巧
怎么用蓝牙把软件传到另一个手机上,蓝牙技术作为一种无线通信方式,广泛应用于手机设备之间的数据传输,而如何利用蓝牙将软件传输到另一个手机上,成为许多用户关心的话题。在这个数字化时代,我们经常需要与他人分享应用程序,无论是游戏还是实用工具。了解蓝牙传输手机应用程序的技巧变得尤为重要。本文将探讨如何使用蓝牙传输应用程序,并分享一些实用技巧,帮助您轻松实现手机间的软件传输。无论是与朋友交流还是备份重要应用,蓝牙传输都能为我们带来便利和效率。
方法如下:
1.打开手机1界面,点击灰色齿轮状的设置图标。

2.进入手机1的设置界面,点击蓝牙图标。
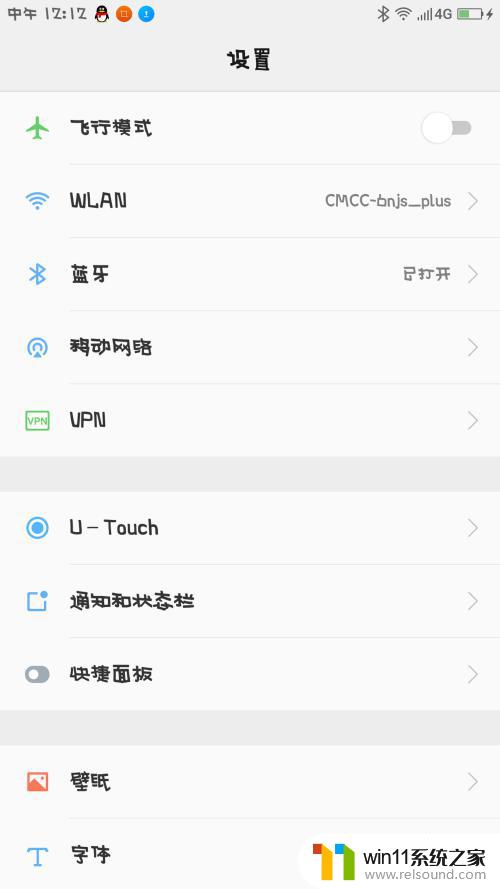
3.将手机1的蓝牙打开,开关变成绿色即可。
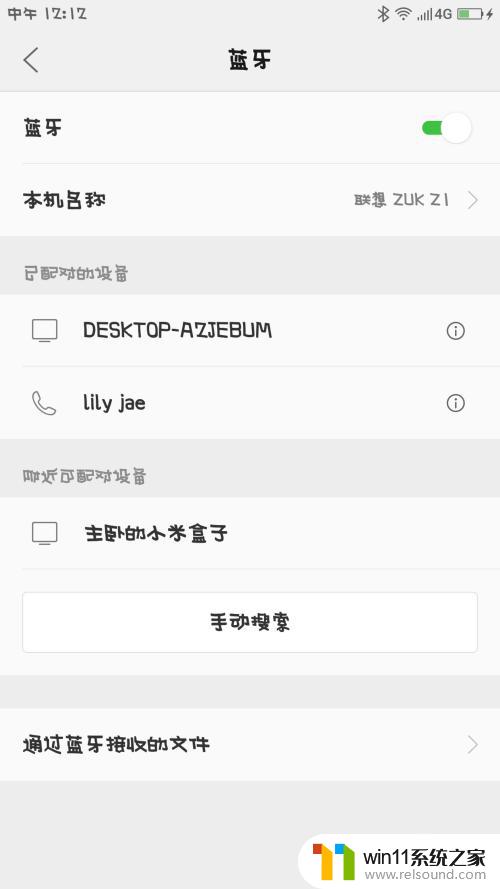
4.在手机1界面里,点击最下方的搜索图标,寻找手机2。
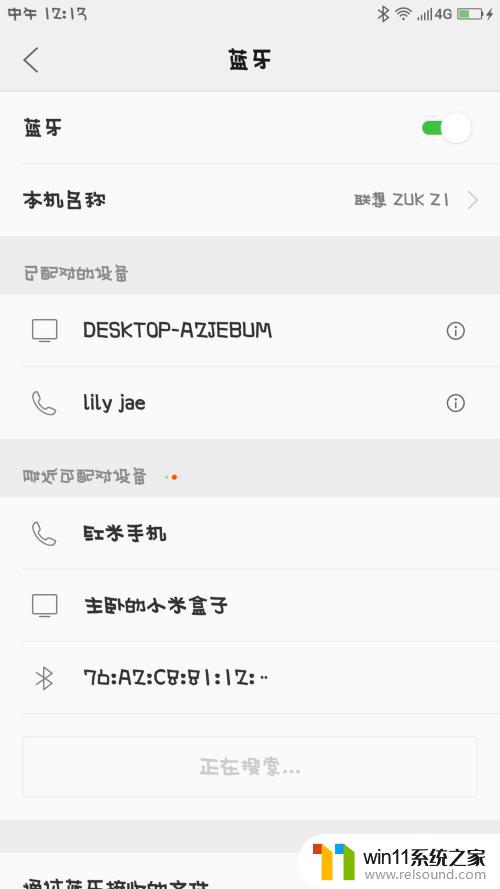
5.手机2打开,仔细观察界面,找到设置的图标,点击它。
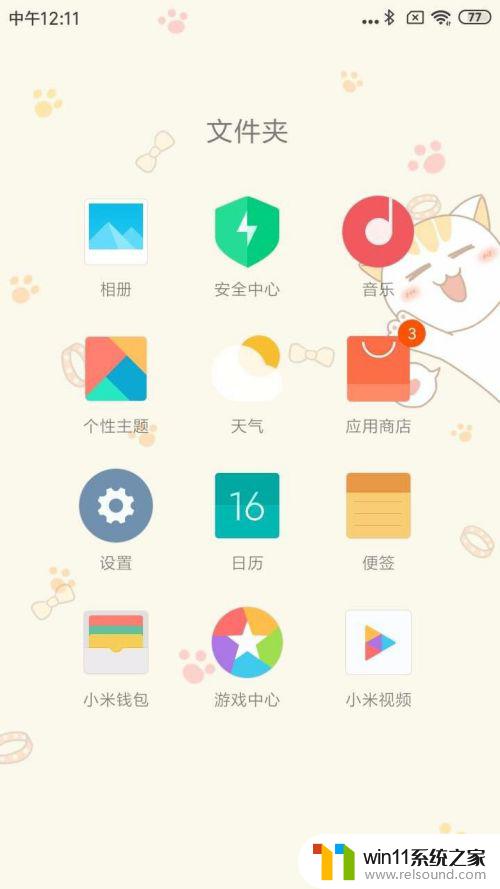
6.手机2的设置界面,仔细观察,点击蓝牙图标。
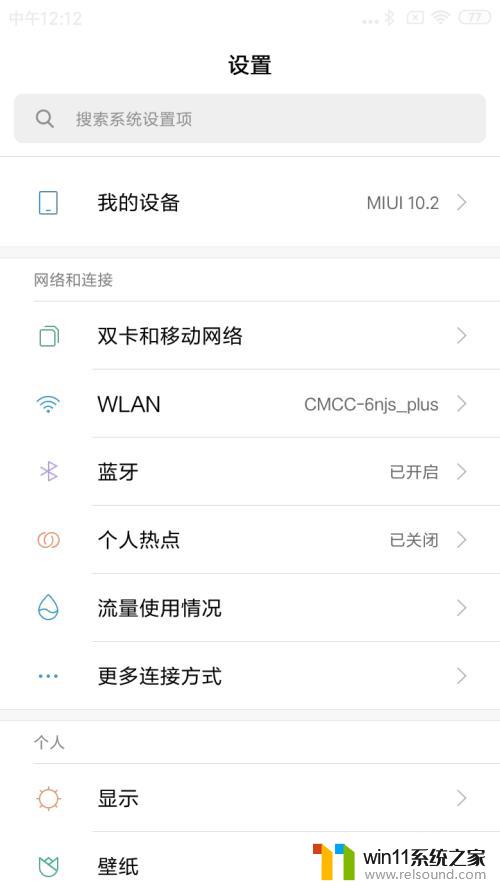
7.手机2的蓝牙界面,点击右侧的开关,将它变成蓝色。
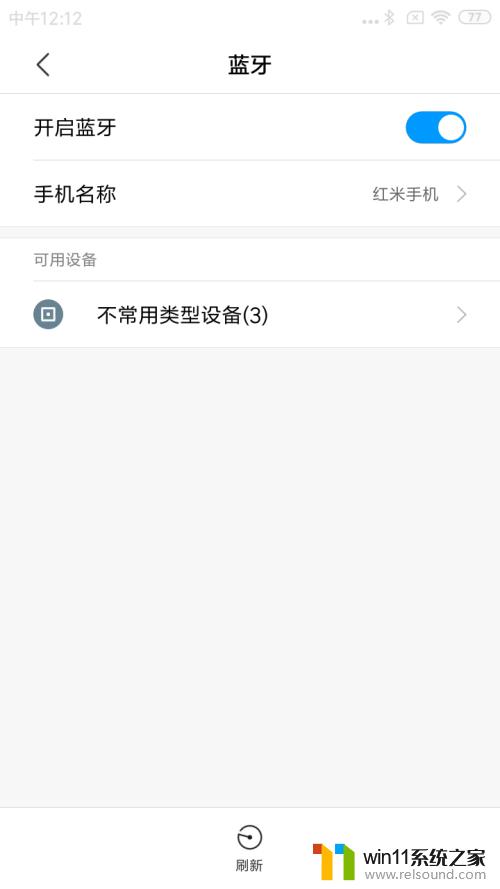
8.手机1找到手机2的名称,点击进行配对。
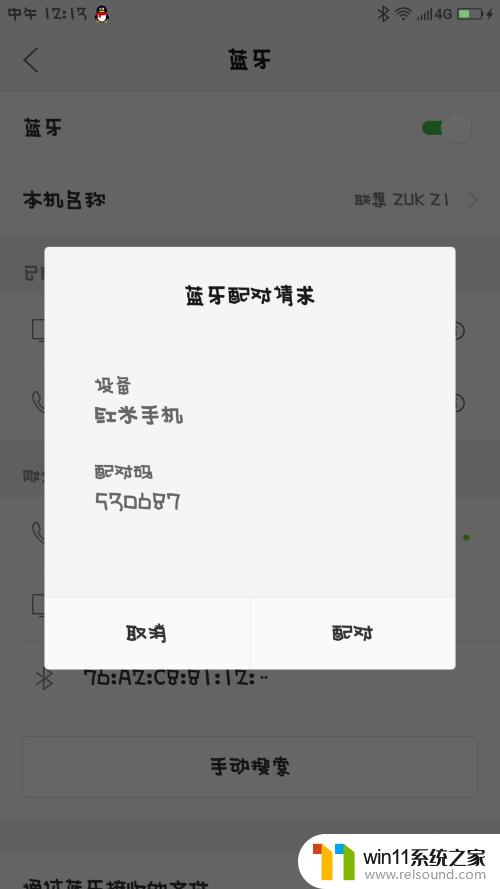
9.手机2收到手机1发来的消息,并且点击进行配对。
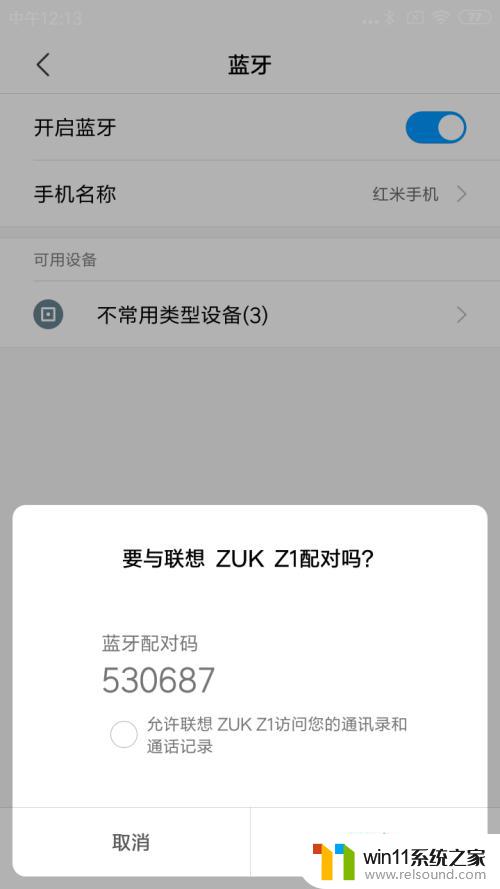
10.手机1的浏览器打开,点击最下面一排第3个文件的图标。
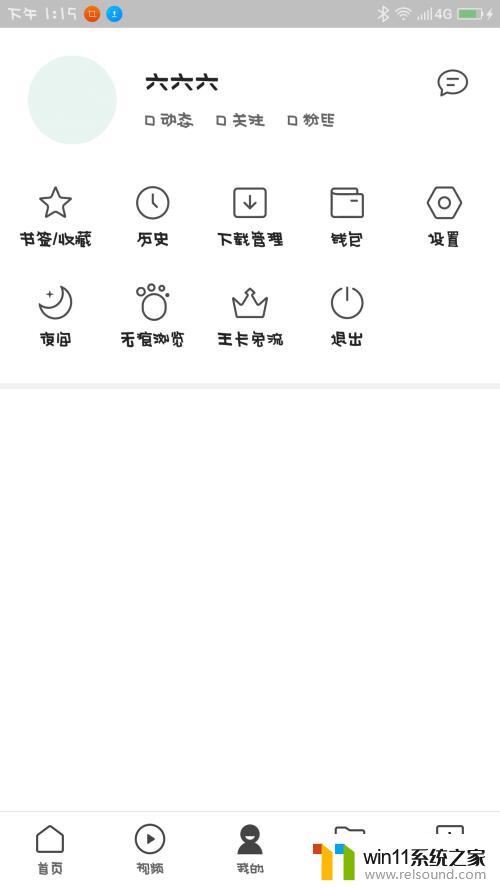
11.手机1的界面,仔细观察,点击第2排第3个安装包图标。
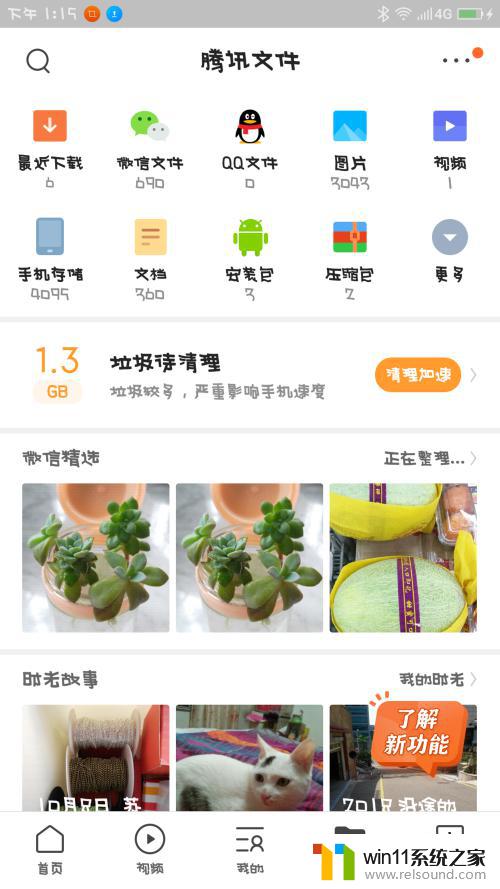
12.手机1界面跳转,手指长按住其中一个安装包。
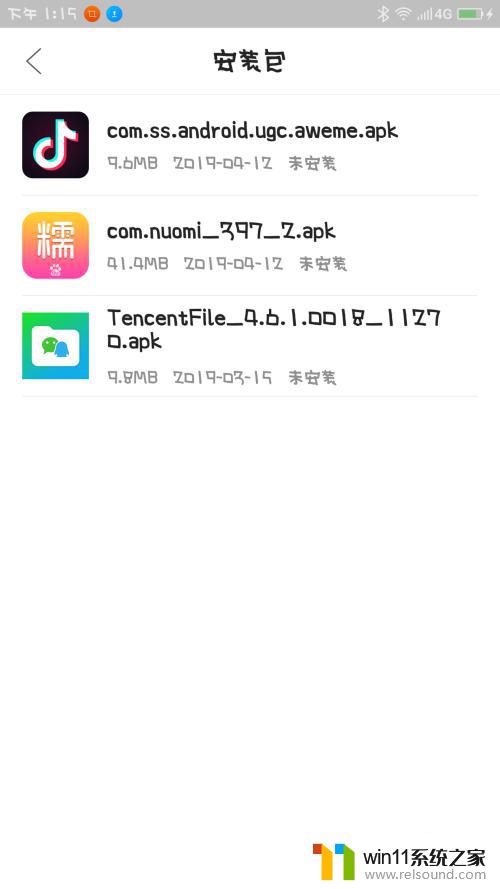
13.手机1的界面,仔细观察,选择点击蓝牙图标。
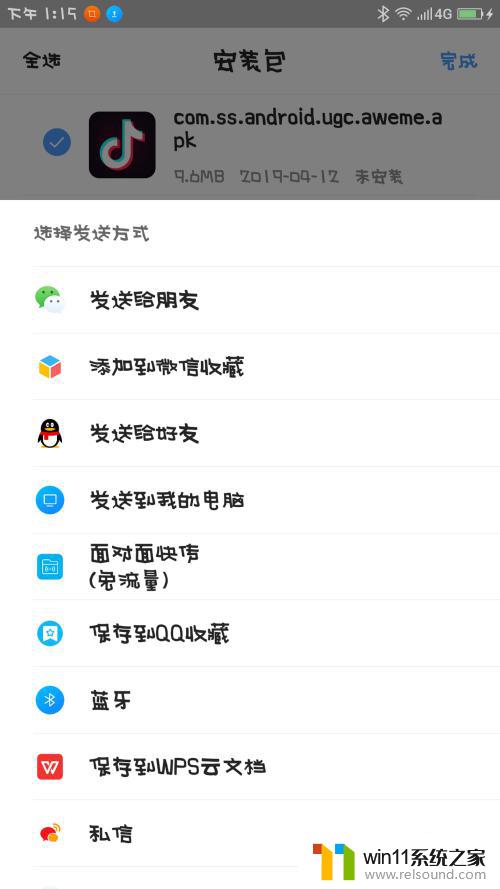
14.手机1的界面跳转,仔细观察,选择点击要发送的设备。
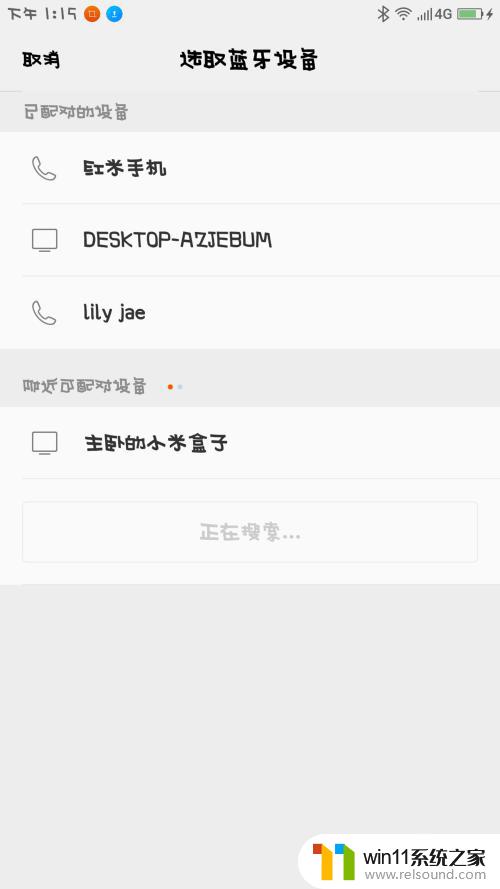
15.手机2收到指令,手指点击接收。
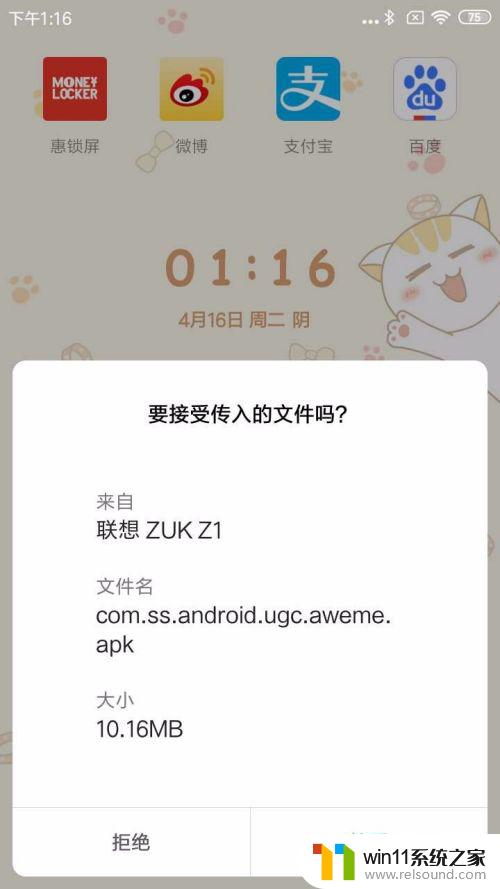
16.手机2就会开始进入文件传输,等进度条完成以后。软件就可以接收到了。
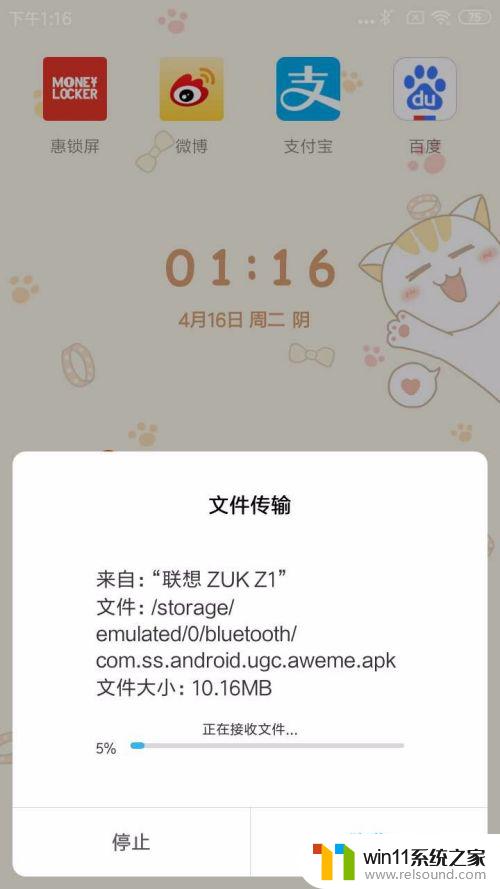
以上就是如何通过蓝牙将软件传输到另一部手机的全部内容,如果遇到此类情况,您可以根据本文的操作说明进行操作,步骤简单快速,一次解决。