怎么改电脑默认储存 如何调整电脑默认保存文件的路径
怎么改电脑默认储存,在日常使用电脑的过程中,我们经常会遇到一个问题:默认储存路径,当我们下载或保存文件时,电脑往往会自动将文件保存在默认的位置,这往往不是我们想要的地方。如何改变电脑的默认储存路径呢?只需要简单的几步操作,就能轻松调整电脑默认保存文件的路径,让我们更加方便地管理和查找所需的文件。接下来我们将详细介绍如何进行这一操作,让您轻松掌握这一技巧。
操作方法:
1.点击桌面左下方的【系统菜单】,选择【设置】选项。
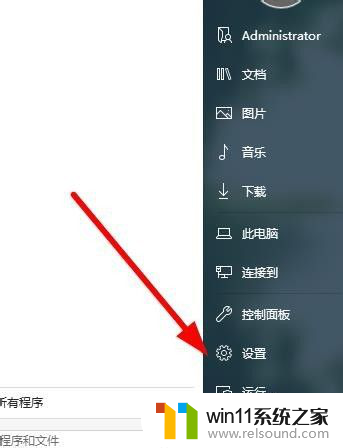
2.选择左上方的【系统】选项,也可以使用上方的【搜索】输入关键字打开设置界面。
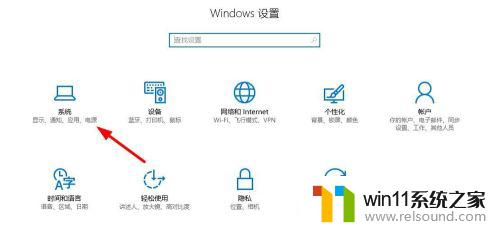
3.在左侧的系统显示项,选择【存储】设置。
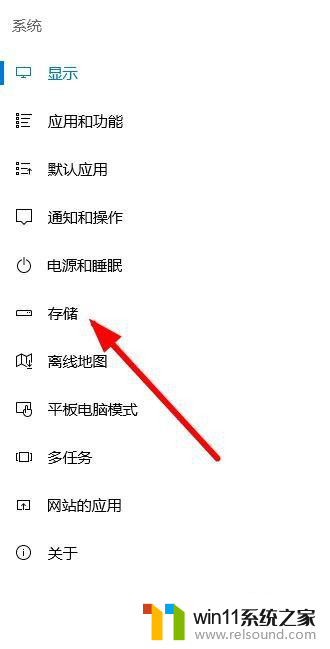
4.根据分类提示找到文件的默认保存位置,可以从【下拉列表】选择其他的保存位置进行修改。
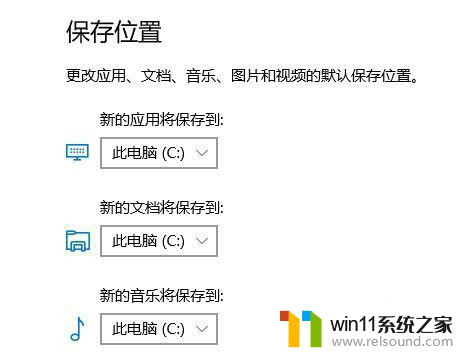
5.设置完以后可以保存一段时间以后,点击上方的【刷新】看一下最新的存储信息。
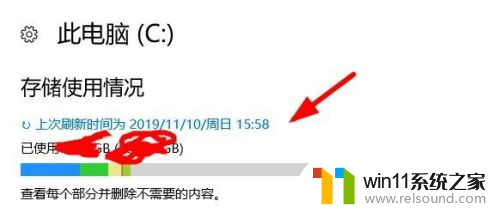
6.对文档里面的图片管理可以点击【查看图片】,删除不需要的图片。
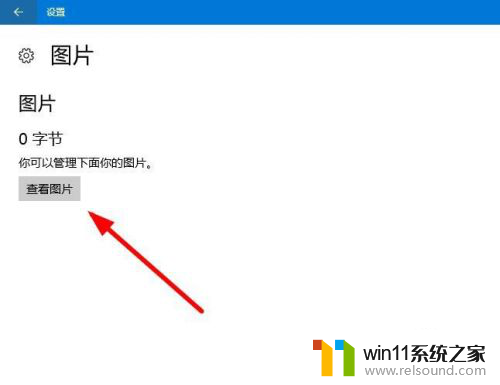
7.再就是管理【系统还原】文件,不需要的选择删除释放电脑存储空间。
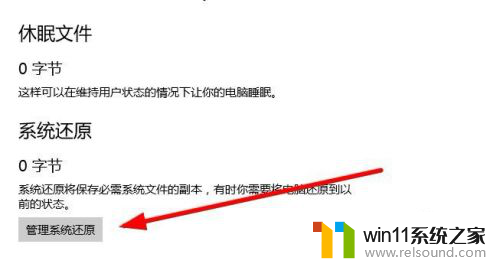
以上是如何更改电脑默认储存内容的全部步骤,如果您有任何疑问,请参考本文所述步骤进行操作,我们希望这些信息对您有所帮助。















