wifi已经连接但是无法访问互联网是怎么回事 家里wifi显示已连接但无法上网的解决办法
wifi已经连接但是无法访问互联网是怎么回事,在现代社会中互联网已成为人们生活中不可或缺的一部分,我们有时却会遭遇到一种令人头疼的问题:家里的WiFi显示已经连接,但却无法访问互联网,这种情况常常让人感到困惑和沮丧。究竟是什么原因导致了这种状况的发生呢?又该如何解决这个问题呢?在本文中我们将探讨这个问题并提供一些解决方案,希望能帮助大家尽快恢复到畅快的网络世界中。
具体步骤:
1.我们先将自己的手机连接家里的wifi,如图。
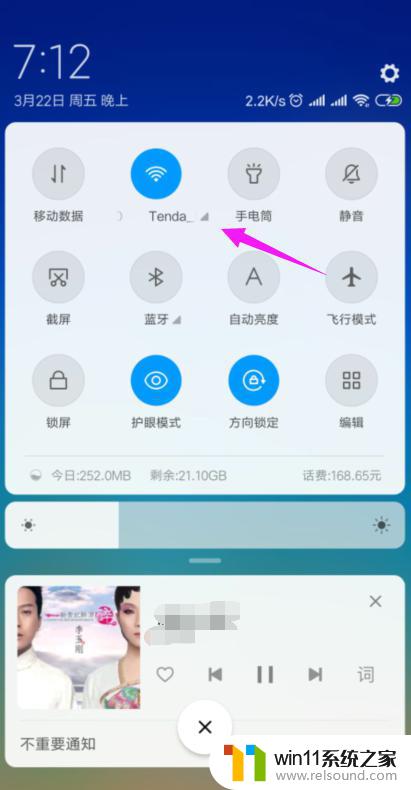
2.接着我们查看下路由器的【LAN IP】,也就是路由器的网关。点手机【设置】中连接的wifi,如图。
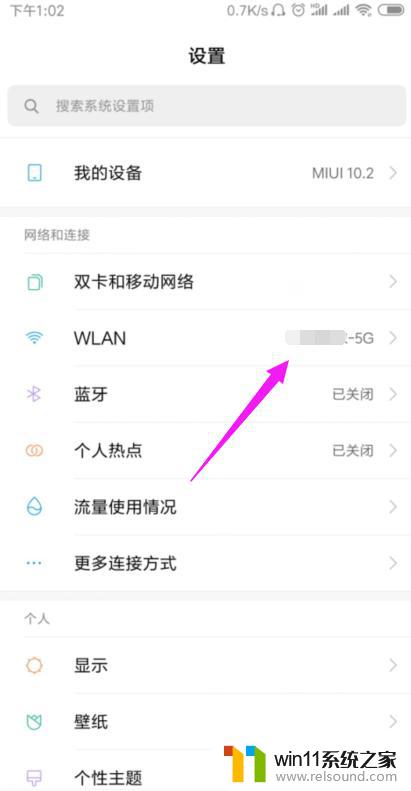
3.接着小编点开【wifi】,如图。
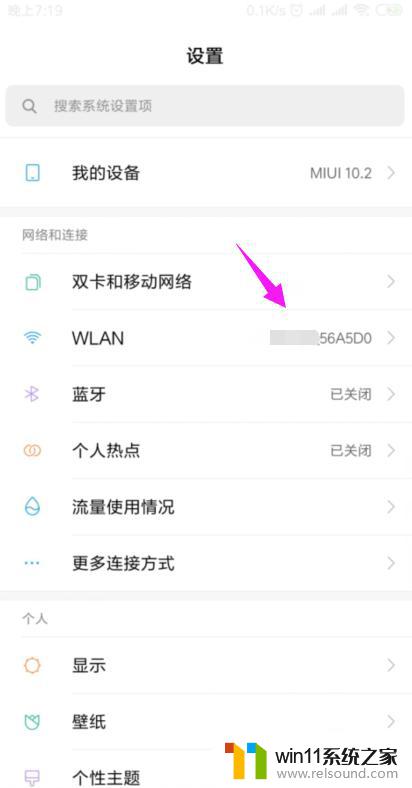
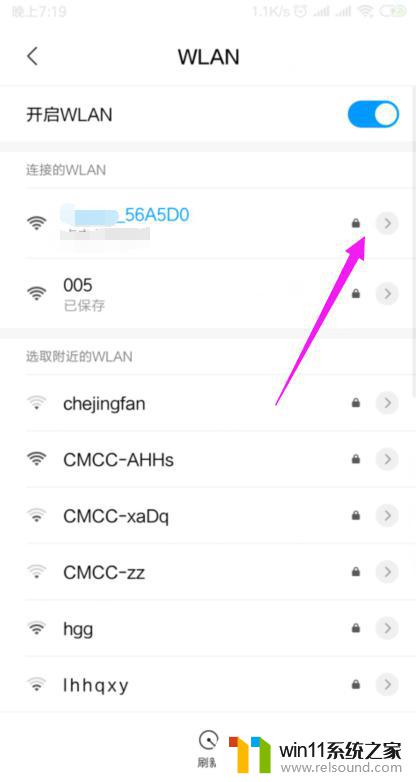
4.我们就可以查看到路由器的网关,如图。
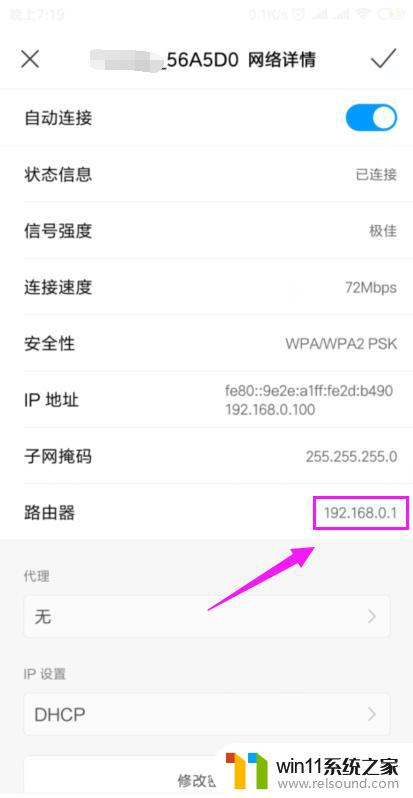
5.我们打开浏览器,在浏览器上输入路由器的网关,如图。
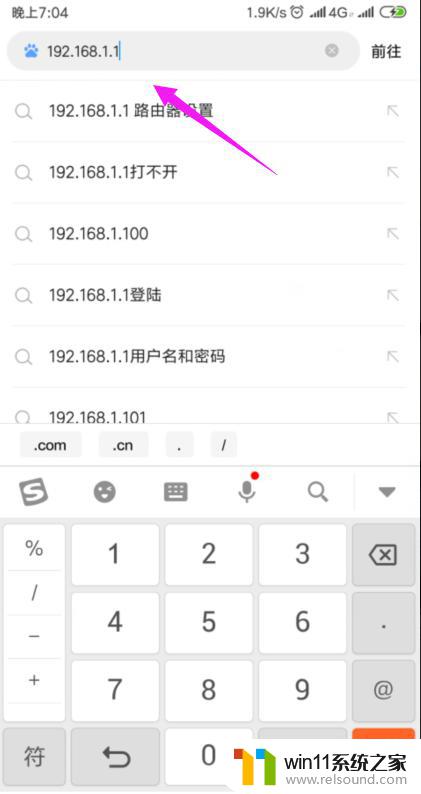
6.因为我们的手机连接到了wifi,所以我们就直接登录到了路由器后台,如图。

7.我们打开【上网设置】,如图。
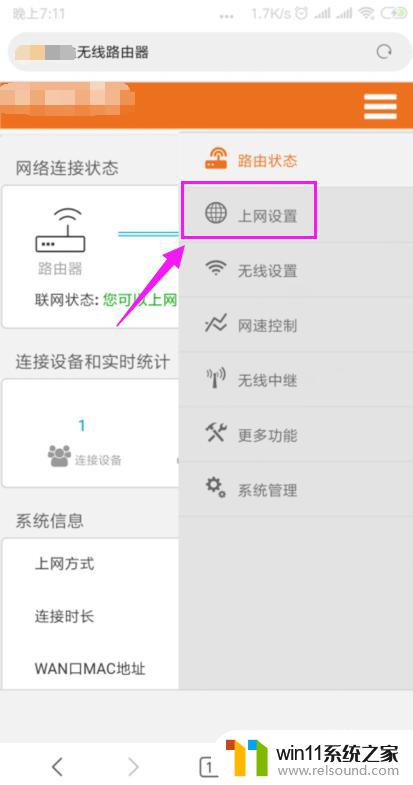
8.这里我们就要确保我们是【动态IP】登录的,如图。
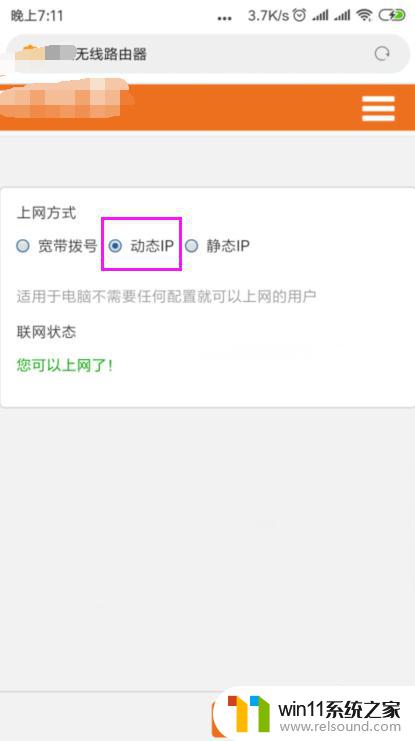
9.接着我们单击开【系统管理】,如图。
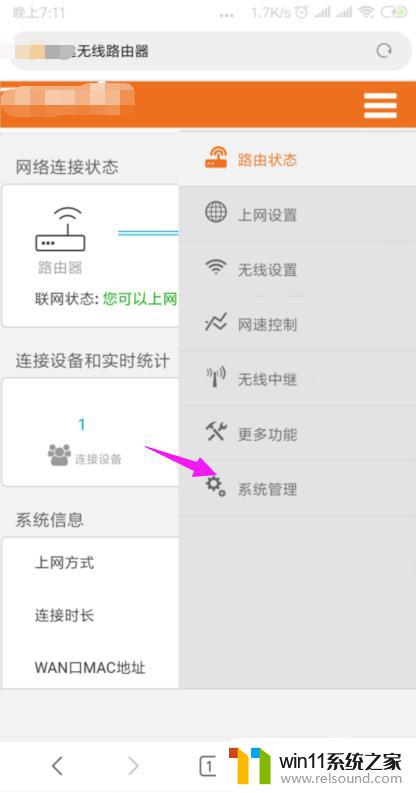
10.我们就要更改下【LAN IP】及【首选DNS】,如图。
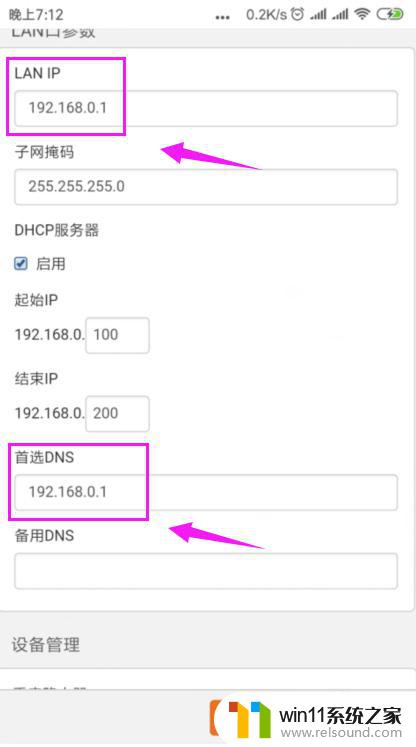
11.最后我们重启下路由器,重新连接下wifi,如图。
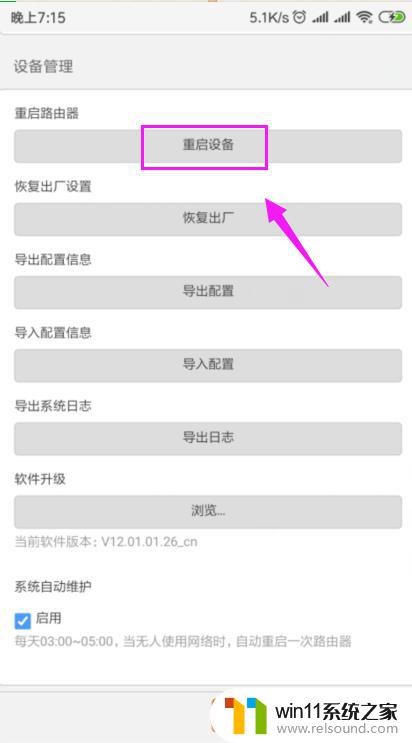
以上就是 Wi-Fi 已经连接但是无法访问互联网的解决方法,希望对于遇到同样情况的读者有所帮助,请尝试按照小编提供的方法进行处理。















