此计算机当前已将连接限制为是什么原因 提示此计算机已限制连接的处理方法
此计算机当前已将连接限制为是什么原因,近年来随着计算机技术的不断发展,我们的生活也变得更加便捷和高效,有时我们会遇到一些问题,比如在使用计算机时突然出现连接限制的情况。当我们看到提示此计算机已限制连接时,我们可能会感到困惑和烦恼。为什么会出现这种情况呢?有哪些解决方法可以帮助我们解决这个问题呢?让我们一起来探讨一下。
具体方法:
1.小编以WIN10系统为例,无线联网失败。鼠标点击右下角的网络标识,弹出当前的无线网情况,点击其中的网络和Internet设置。
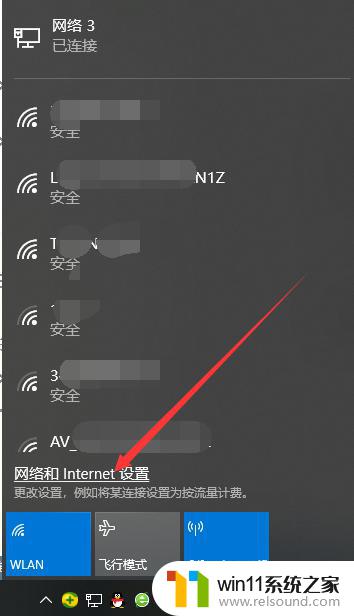
2.接着,显示设置中的网络状态页面,往下翻,看到里面有个网络和共享中心,点击它。
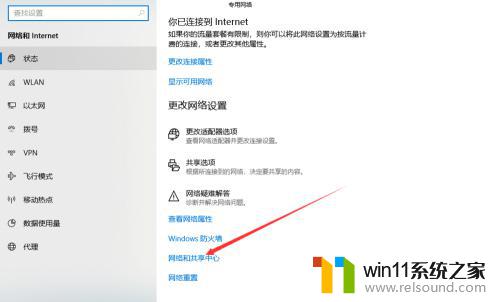
3.打开网络和共享中心界面,也就是控制面板里的内容。如果我们刚开始从控制面板进入也是可以的哟。点击左上角的更改适配器设置。
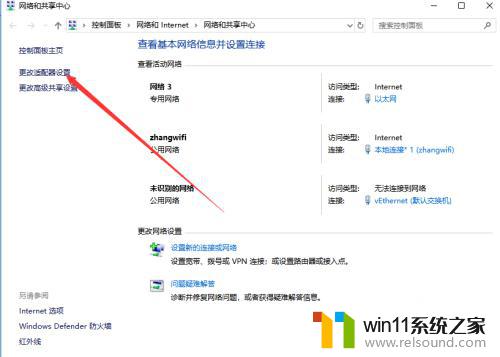
4.然后,找到里面的无线网连接,也成为wlan,鼠标右键点击选择最下方的属性栏。
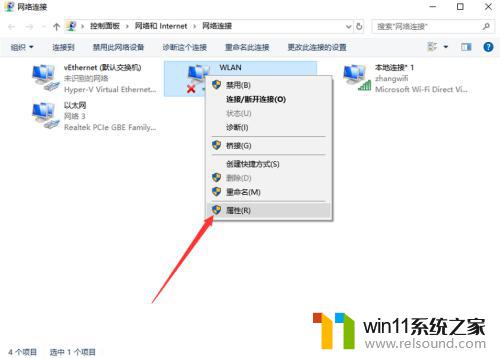
5.显示wlan属性,找到非正常安装的项目,比如XXwlan连接什么的,点击下方的卸载。
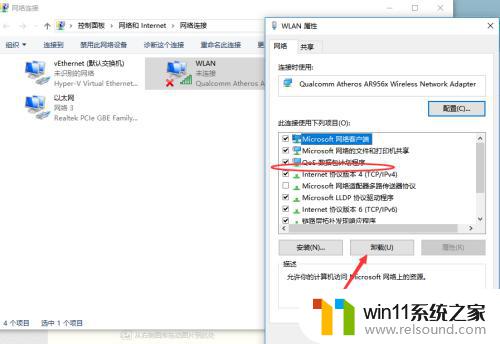
6.不管弹出什么,只需要点击确定删除。这样删除完成后,我们会发现,此时的无线网络已经正常连接啦。
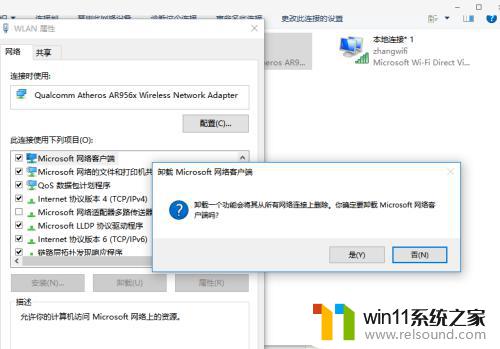
以上是此计算机当前限制连接的原因,如果您遇到类似的问题,可以参考本文中的步骤进行修复,希望这可以帮助到您。















