打印机扫描电子版 纸质文档扫描成电子文档步骤详解
随着科技的不断发展,各种高效率的工具层出不穷,其中打印机和扫描仪便是我们工作生活中常用的设备。现在的打印机和扫描仪已经不仅限于传统的输出文档和读取纸质文档的功能,它们已经升级为可以直接将纸质文档扫描成电子文档,并在电脑中进行编辑和传输,使我们的工作更加高效便利。那么打印机扫描电子版和纸质文档扫描成电子文档的具体步骤是什么呢?以下将为大家详细介绍。
纸质文档扫描成电子文档步骤详解
具体方法:
1.文档放入扫描仪
把我们想要扫描的文件,放入的打印机的扫描仪里面。然后合好盖子。

2.控制面板
用鼠标点击电脑左下角的开始键,选择右侧的控制面板,点击进入。
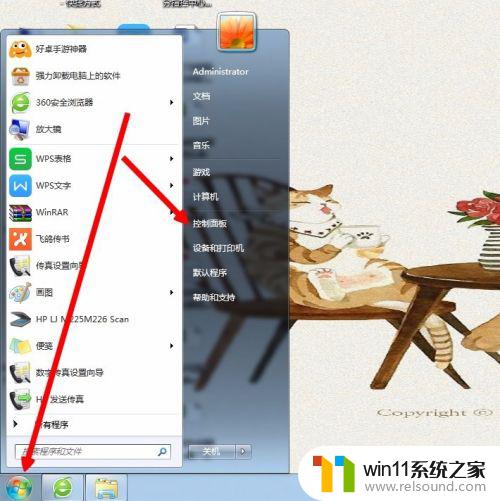
3.设备和打印机
在控制面板的很多选项中,找到设备和打印机,点击进入。
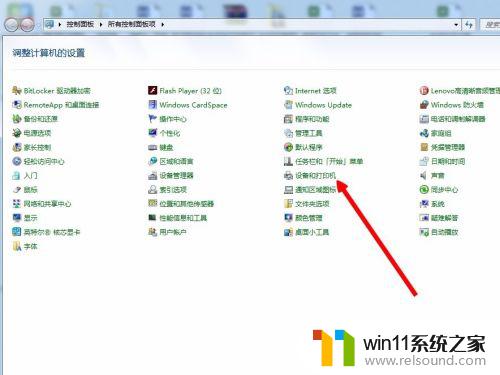
4.开始扫描
用鼠标右键点击我们的打印机图标,选择开始扫描。
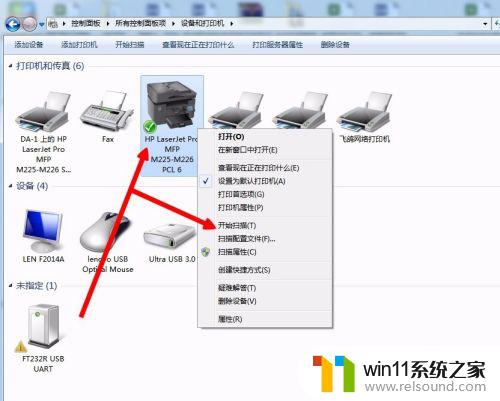
5.扫描配置
在配置页面,我们可以选择配置文件。图片格式和图片分辨率,然后点击开始扫描。
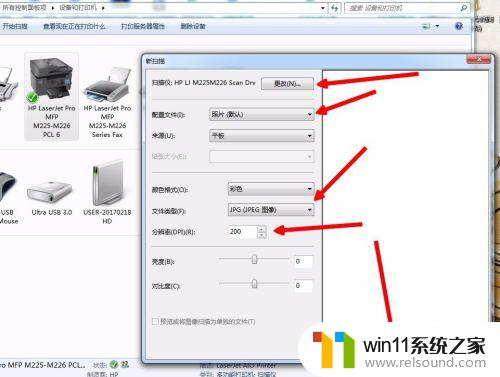
6.扫描完成
扫描完成后,会自动打开文件夹。就可以看到我们扫描得到的文件了。
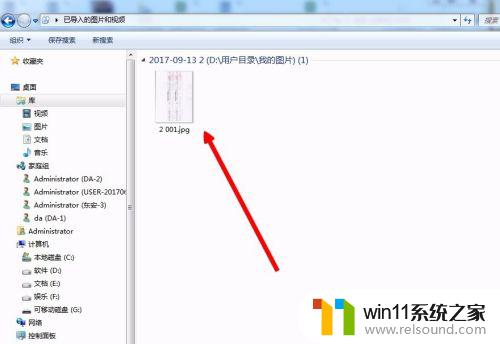
总的来说,打印机扫描电子版和纸质文档扫描成电子文档都是为了方便文件的共享和传递,同时也能降低文件管理的成本和难度。在操作时一定要注意清晰度和格式的选择,以保证扫描的文档具有良好的可读性和兼容性。所以,无论是个人还是企业,掌握这些技能都是非常必要的。















