win10取消粘滞键的方法 win10键盘粘滞键如何取消
更新时间:2023-05-04 15:58:06作者:zheng
我们在win10中多次按下shift就会弹出是否启用粘滞键的窗口,非常烦人那么怎么才能关闭呢?今天小编就给大家带来win10取消粘滞键的方法,如果你刚好遇到这个问题,跟着小编一起来操作吧。
具体方法:
方法一:
1.点击开始,打开“设置”。

2.在windows设置中点击“轻松使用”。
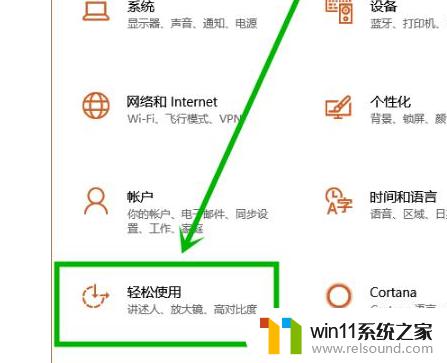
3.点击左侧任务栏的键盘,将“使用粘滞键”下的开关关闭即可。
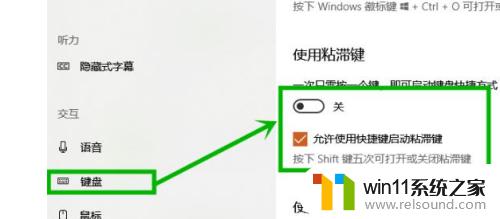
方法二:
1、在下方任务搜索栏输入“控制面板”并打开。
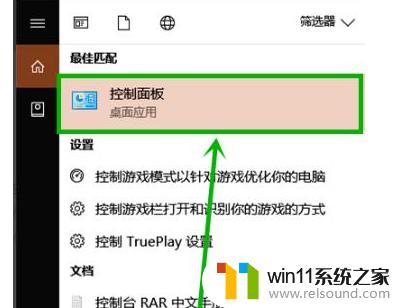
2、点击“更改键盘的工作方式”。
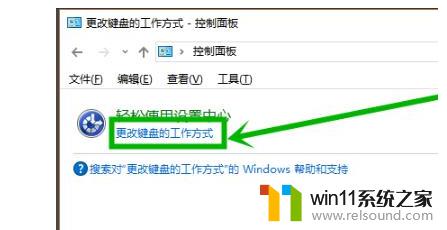
3、随后点击“设置粘滞键”。
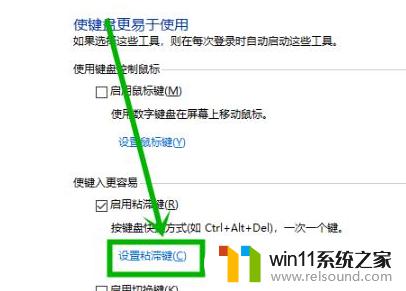
4、将“启用粘滞键”和“连续五次shift键时启用粘滞键”前的√取消即可。
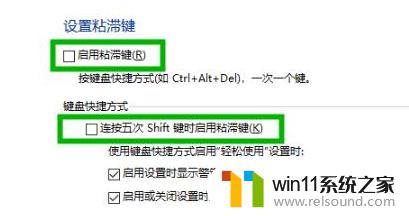
以上就是win10取消粘滞键的方法的全部内容,有需要的用户就可以根据小编的步骤进行操作了,希望能够对大家有所帮助。















