word背景是黑色的打印出来怎么没了 解决Word文档打印背景色问题
word背景是黑色的打印出来怎么没了,在日常办公工作中,我们经常会遇到Word文档打印背景色问题,有时我们想要打印一份带有黑色背景的文档,但却发现打印出来的结果背景色消失了。这个问题困扰了很多人,因为在一些特定场合,如制作宣传海报、设计名片等,黑色背景色常常是不可或缺的元素。如何解决这个问题呢?下面我们将探讨几种可能的解决方案。
具体方法:
1.打开Word文档,依次点击“设计”>“页面颜色”,然后给Word文档设置好背景色。
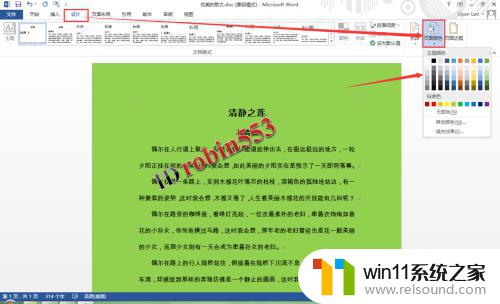
2.设置好背景颜色之后,点击Word软件左上角的“文件”选项
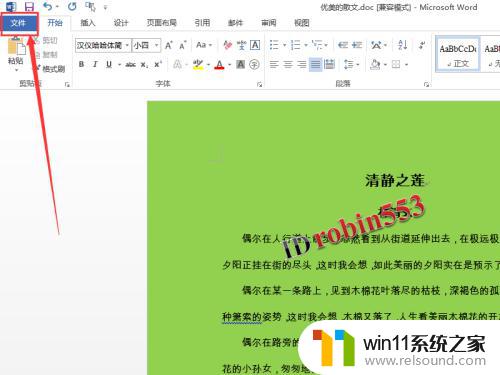
3.进入文件选项卡之后,点击页面左侧的“打印”选项。然后就可以看到Word文档的打印预览了,此时在打印预览中我们不能看到背景颜色。

4.接下来点击文件选项卡页面左侧的“选项”进入Word设置页面。
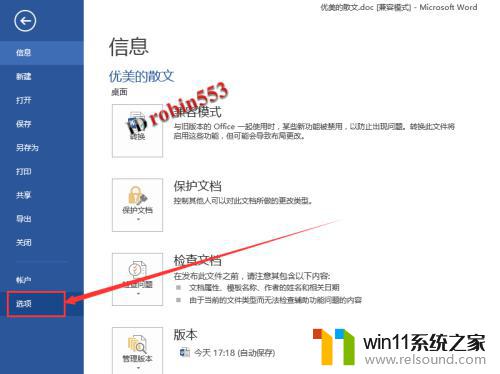
5.打开Word选项窗口之后,点击窗口左上角的“显示”选项卡。
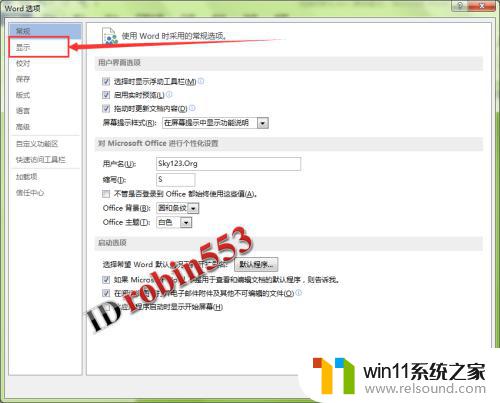
6.在显示选项卡下方的打印选项中,勾选“打印背景色和图像”选项。
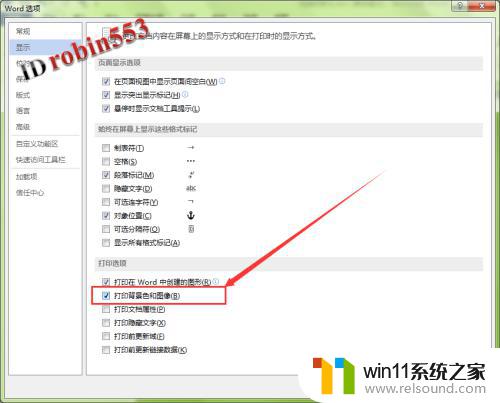
7.设置完成后,再次查看打印预览就能看到背景色已经可以打印了。
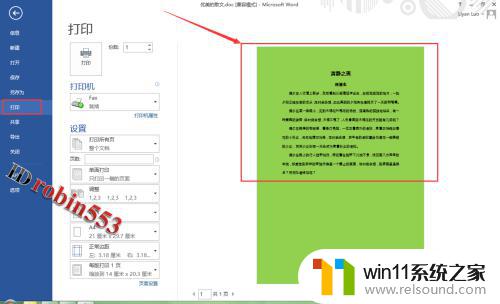
以上就是word背景是黑色的打印出来怎么没了的全部内容,有需要的用户就可以根据小编的步骤进行操作了,希望能够对大家有所帮助。















