win10已激活查看激活码的具体方法 win10已激活系统怎么看激活码
有些用户想要查看自己电脑的激活码和激活密钥,但是在已激活的系统中不知道怎么查看,今天小编教大家win10已激活查看激活码的具体方法,操作很简单,大家跟着我的方法来操作吧。
具体方法:
激活码:
1.在Windows10系统桌面上找到“此电脑”图标
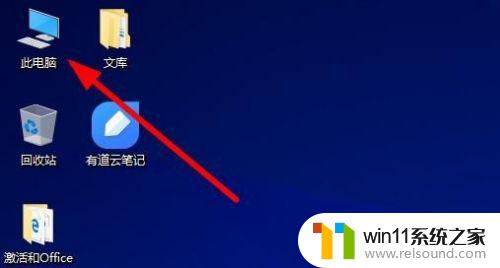
2.然后右键点击此电脑图标,在弹出的菜单中选择属性菜单项
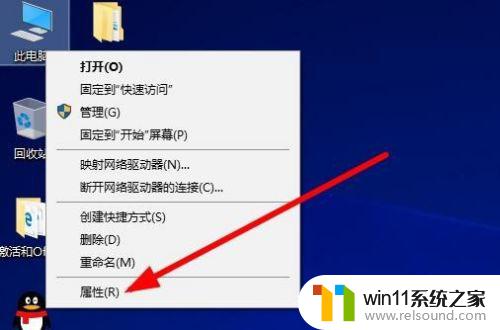
3.这时在打开的系统属性窗口中就可以看到我们的激活码了
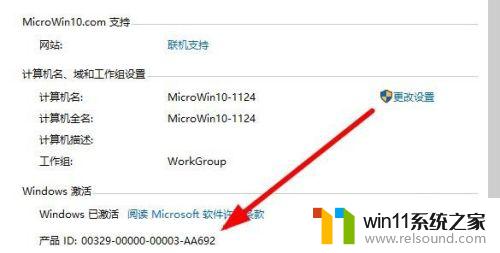
激活密钥:
1、在Windows10系统桌面,右键点击左下角的开始按钮,在弹出菜单中选择运行菜单项
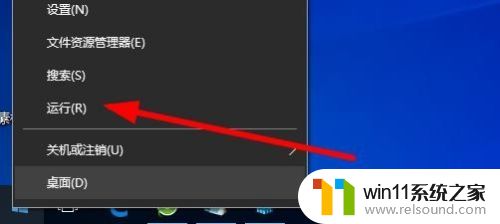
2、在打开的运行窗口中输入命令regedit,打开注册表编辑器
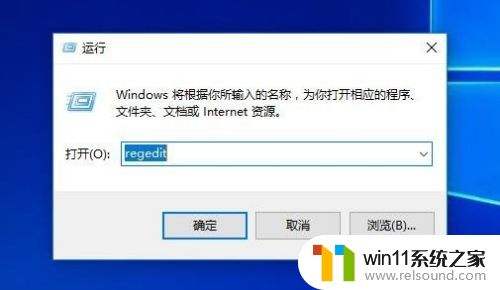
3、在注册表编辑器窗口中定位到:HKEY_LOCAL_MACHINE/SOFTWARE/Microsoft/Windows NT/CurrentVersion/SoftwareProtectionPlatform注册表项,在右侧窗口中找到BackupProductKeyDefaul键值
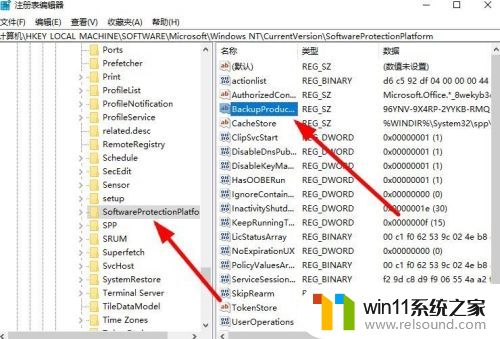
4、双击BackupProductKeyDefaul键值,在打开的窗口中就是我们注册成功的激活密钥了。
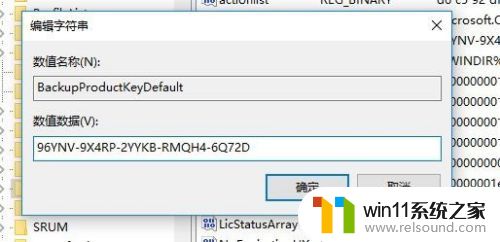
以上就是win10已激活查看激活码的具体方法的全部内容,还有不清楚的用户就可以参考一下小编的步骤进行操作,希望能够对大家有所帮助。















