win10查看网络mac地址的具体方法 win10如何查看网络mac地址
更新时间:2023-05-03 15:54:00作者:zheng
一些用户想要查看自己win10操作系统电脑的网络mac地址,但是不知道在哪里才能查看,今天小编教大家win10查看网络mac地址的具体方法,操作很简单,大家跟着我的方法来操作吧。
具体方法:
方法一:
1.按快捷键【WIN+R】调出运行工具。然后再输入CMD,再回车或点击确定
。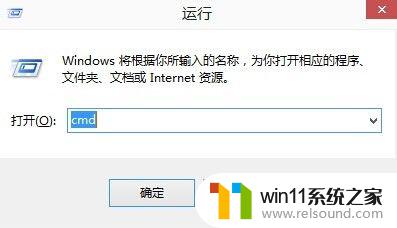
2.进入命令提示符后再输入(ipconfig/all)回输。如下图所示就可以看得到这台电脑上的有线和无线网卡的MAC地址。
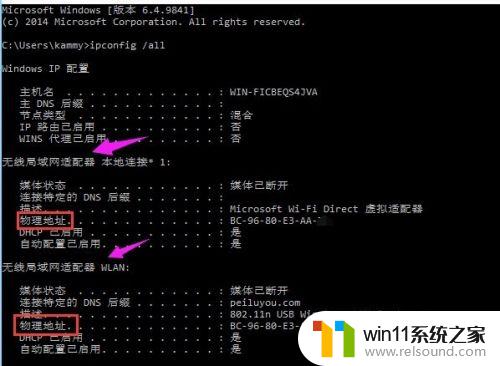
3.这个方法最好的是不管是网络有没有连接网络或网线都可以查得出MAC地址。
方法二:
1、在桌面上的网络图标上点右键,再点击属生,再点击更改适配器设置
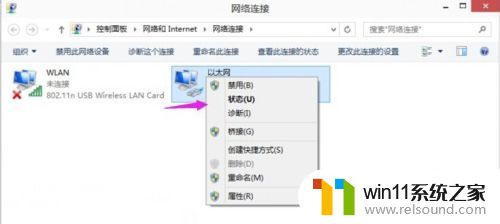
2、然后在你要查看MAC地址的网络连接上点右键再点状态。
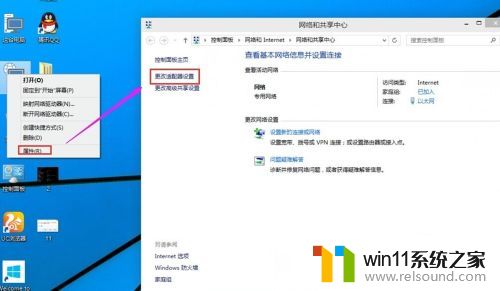
3、在以太网状态小窗口中点击详细信息,在出来的网络连接详细信息中就可以看到物理地址这就是MAC地址。
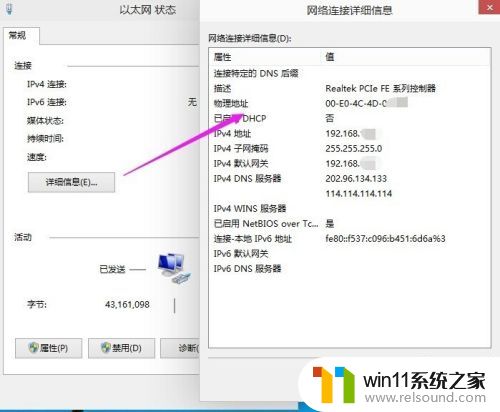
以上就是win10查看网络mac地址的具体方法的全部内容,还有不清楚的用户就可以参考一下小编的步骤进行操作,希望能够对大家有所帮助。















