word文档怎么设置页面格式 Word文档如何设置页面边距?
word文档怎么设置页面格式,Word文档是我们日常办公中使用频率非常高的文本编辑软件。在使用Word文档的过程中,我们有时需要对页面格式进行调整,比如设置页面边距等。那么Word文档如何设置页面边距呢?在下面的文章中,我将为大家详细介绍Word文档如何设置页面边距,让大家在办公时能够更加高效地使用Word文档。
Word文档如何设置页面边距?
具体方法:
1.打开电脑,单击打开Word软件,进入Word软件主界面;
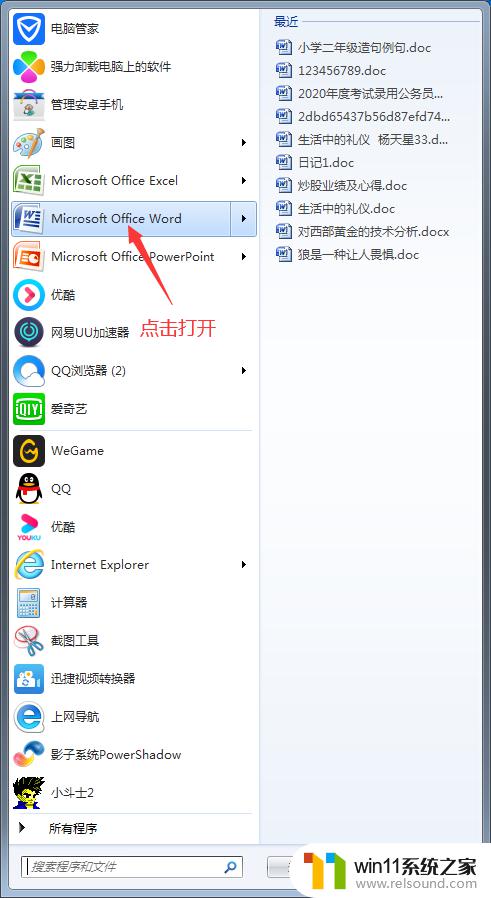
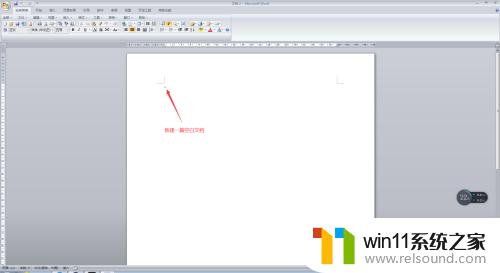
2.此时,我们需要对我们输入文字的页面进行格式的设置。点击最上方菜单栏中的【页面布局】,然后在页面设置菜单栏,点击右下角的箭头按钮,进入页面设置主界面;
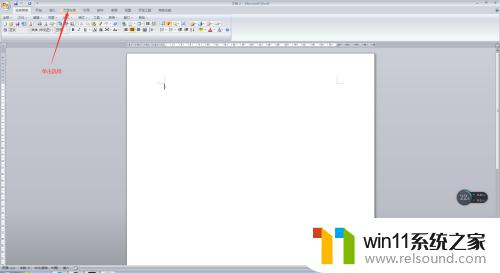
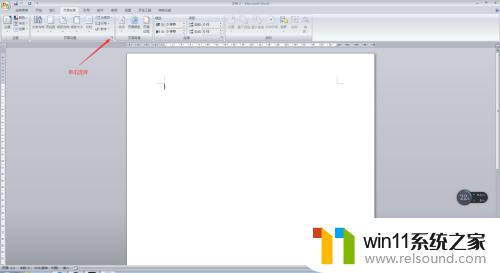
3.在进入页面设置主界面后,首先对纸张类型进行设置,点击上方菜单栏中的【纸张】,然后,选择相应的纸张大小、高度和宽度,并选择应用范围;
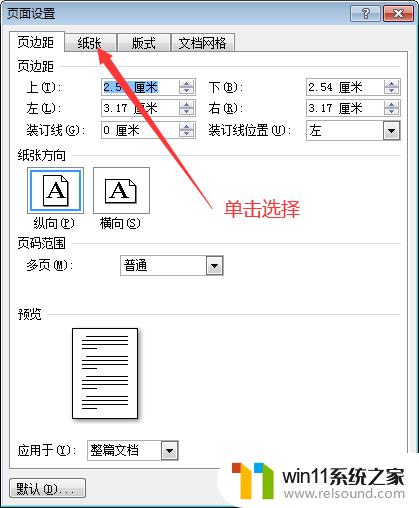
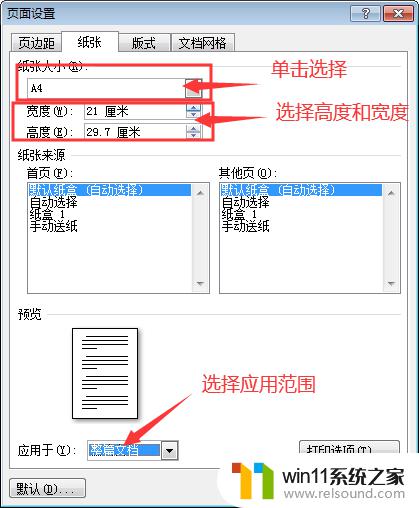
4.在纸张格式设置完毕后,对纸张版式进行设置。点击上方菜单栏中的【版式】,然后,对节、页眉和页脚以及页面垂直对齐方式进行设置,并选择应用范围;
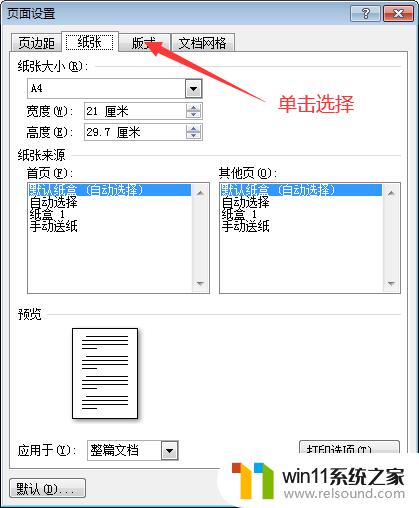
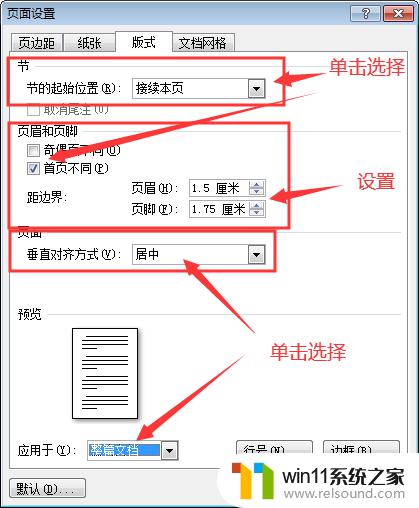
5.在版式格式设置完毕后,对文档网格进行设置,点击上方菜单栏中的【文档网格】,然后,对文字排列、网格、字符数以及行数进行设置,并选择应用范围;
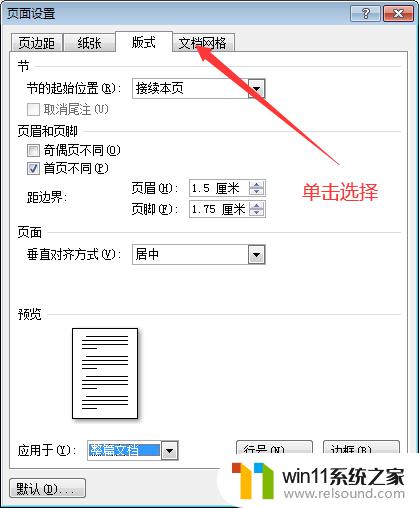
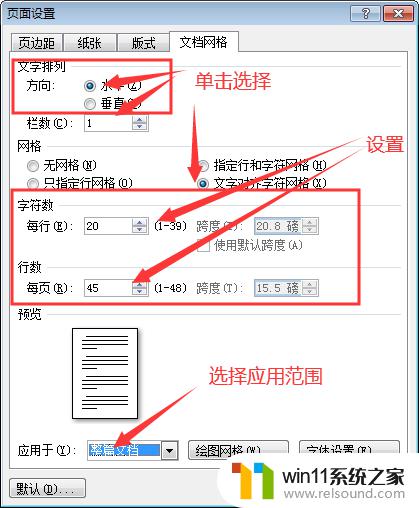
6.在档网格进行设置完毕后,对页边距进行设置,点击上方菜单栏中的【页边距】,然后,对页边距、纸张方向以及页码范围进行设置,并选择应用范围;
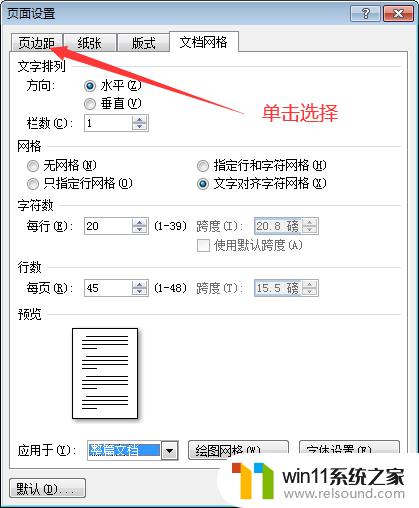
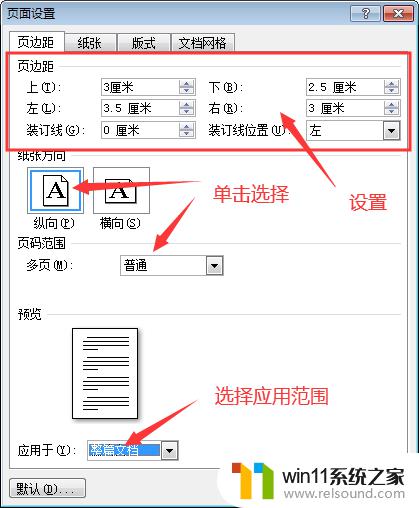
7.在所有内容设置完毕后,在页面设置主界面。点击下方的确定按钮,此时,我们会发现我们的页面的格式已经更改,此时,我们就完成了在Word文档中设置页面格式的任务了。
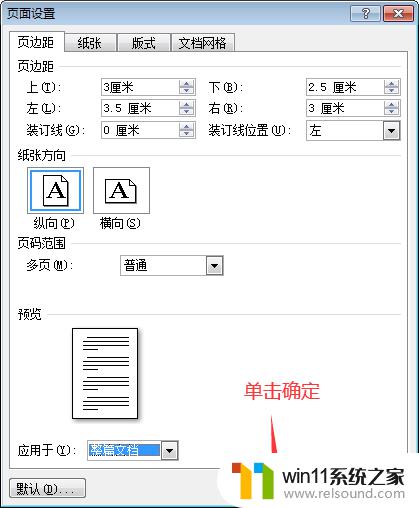
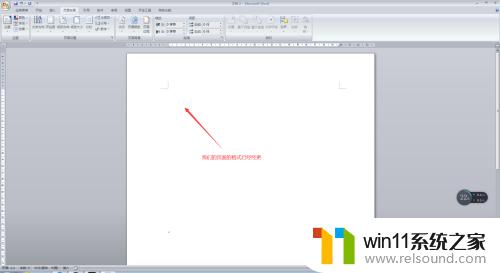
Word文档在设置页面格式和页面边距时,可以根据需要进行调整,以达到最佳的排版效果。不仅可以设置纸张大小和页边距,还可以选择页面方向和页面边框等选项。通过合理的设置,可以使文章更加有条理和美观,从而提升阅读体验和文档质量。















