win10电脑密码忘记了的解决方法 win10忘记开机密码怎么办
有些用户在win10上设置了开机密码,但是长时间不使用之后忘了开机密码,这该怎么办呢?今天小编教大家win10电脑密码忘记了的解决方法,操作很简单,大家跟着我的方法来操作吧。
解决方法:
1、打开控制面板,点击选择“帐户”选项。在打开界面的左侧栏中点击选择“登录选项”,然后在右侧栏中找到“更新你的安全问题”并点击。
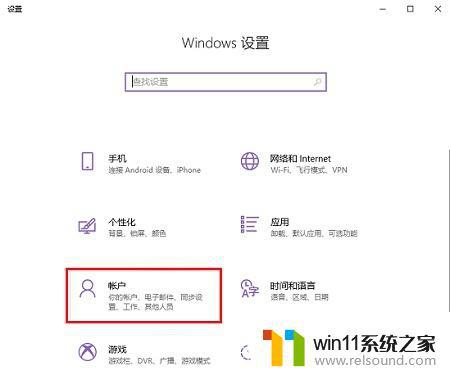
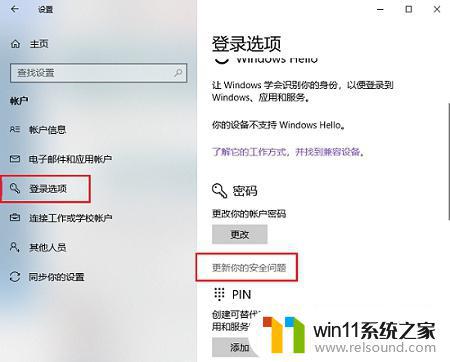
2、创建安全问题之前,需要输入当前帐户的密码。
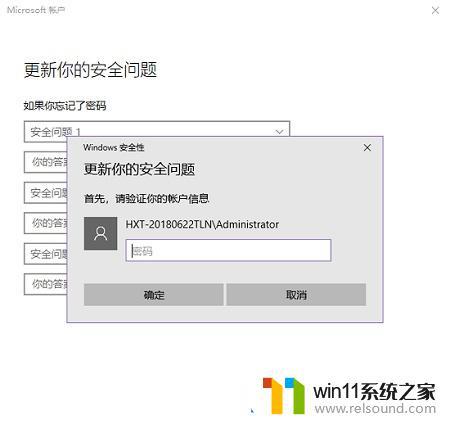
3、输入密码后,就可以设置安全问题及答案,需要同时设置三个。设置完成后点击确定退出。
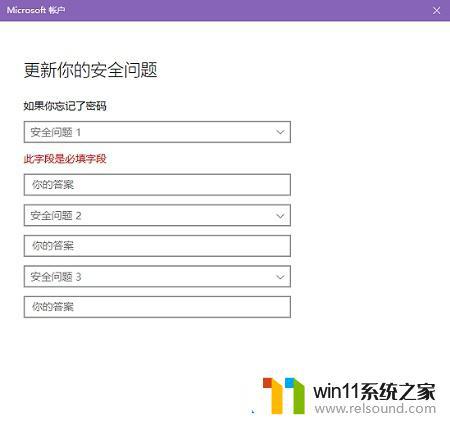
4、锁屏后,在无法输入正确密码时,下方会出现“重置密码”的选项。
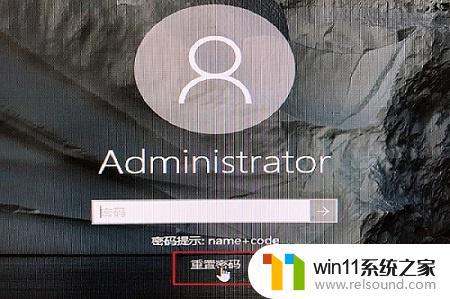
5、点击重置密码后,我们可以输入设置好的安全答案来重置帐户密码。当然这时我们也可以选择使用创建好的密码重置盘来重置,具体步骤可参考下方教程。
Win10系统如何利用U盘创建密码重置盘-装机教程-好系统U盘启动官网
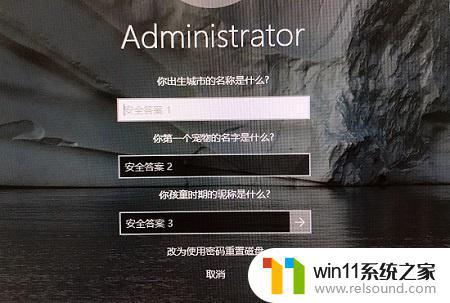
6、安全密码填写完成后,我们就可以输入新的帐户密码了。
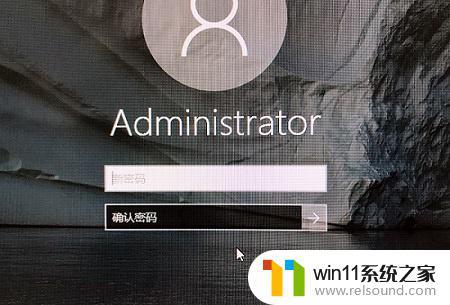
以上就是win10电脑密码忘记了的解决方法的全部内容,还有不清楚的用户就可以参考一下小编的步骤进行操作,希望能够对大家有所帮助。















