电脑屏幕鼠标一直转圈圈 鼠标一直转圈怎么办
电脑屏幕上出现了鼠标一直转圈圈的情况,往往会让人感到十分困扰。这种问题通常出现在电脑运行较慢或者存在程序冲突的情况下。当屏幕上不停地出现鼠标转圈的图标时,可能会影响工作效率,甚至导致系统卡死。应该及时采取措施,找出问题的根源,进行处理。下面我们就来讨论一下如何有效地解决电脑屏幕鼠标一直转圈圈的问题。
鼠标一直转圈怎么办
具体方法:
1.鼠标右击桌面上的“开始”按钮。
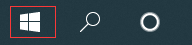
2.在弹出的快捷窗口中单击“运行”菜单。
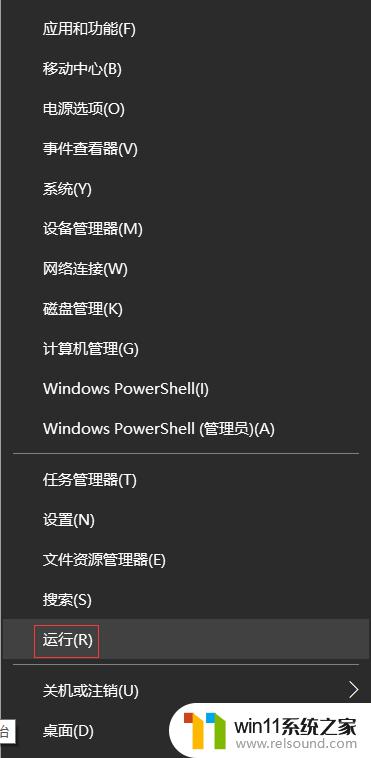
3.在“运行”窗口中输入“services.msc”命令,单击“确定”按钮,打开“服务”窗口。
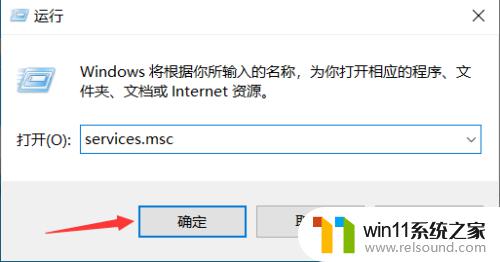
4.在“服务”窗口中找到名称为“NVIDIA Display Container LS”的服务。
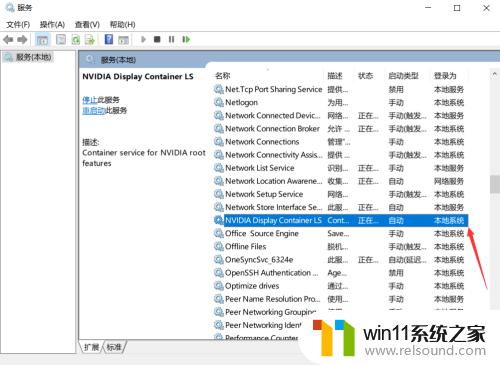
5.双击“NVIDIA Display Container LS”服务,打开“属性”窗口。
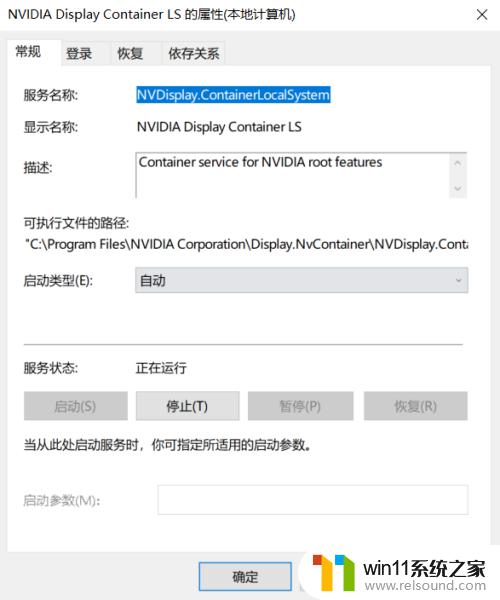
6.将“常规”选项卡中的“启动类型”改为“禁用”,“服务状态”改为“停止”。单击下方的“确定”按钮。重启点脑,就解决了问题。
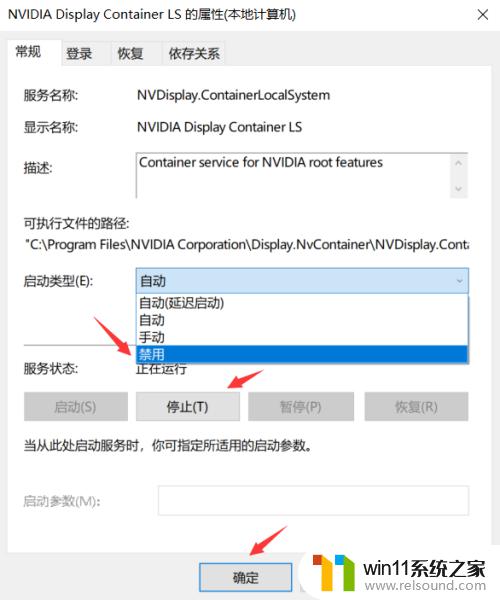
当电脑屏幕和鼠标出现持续转圈的情况时,我们需要采取及时有效的方法来解决。这可能包括清理缓存、检查网络连接、关闭冲突应用程序或重启电脑等操作。一般情况下,通过简单的操作即可解决问题。如果问题无法解决,建议寻求专业帮助。















