电脑上插了u盘显示不出来怎么办 电脑插了u盘显示不出来的解决办法
u盘作为移动存储设备,它与硬盘的最大不同是,u盘不需物理驱动器,即插即用这也导致了在我们的移动办公中他是必不可缺少的设备,u盘虽然使用方便,但是也容易出现一些故障,最近就有小伙伴遇到电脑上插了u盘却显示不出来,那么对于电脑上插了u盘显示不出来我们该怎么办呢?接下来小编就带给大家带来了电脑插了u盘显示不出来的解决办法,一起来看看吧。
具体方法:
方法一:检查U盘
U盘在电脑上显示不出来,我们需要先检查是否是U盘故障,U盘自身损坏会导致电脑无法读取,可以将U盘插到其他电脑上试试,如果其他电脑也不可以,可以判断U盘故障,可以去线下维修一下U盘。
方法二: 检查电脑USB接口
U盘在电脑上显示不出来,还有可能是电脑USB接口有问题。可以尝试不同的USB接口观察是否有可行的接口,有可用的可以先用好的,回头再去检修有问题的USB接口。
方法三:开启Plug and Play
1、首先打开电脑中的“控制面板”,点击进入系统和安全;
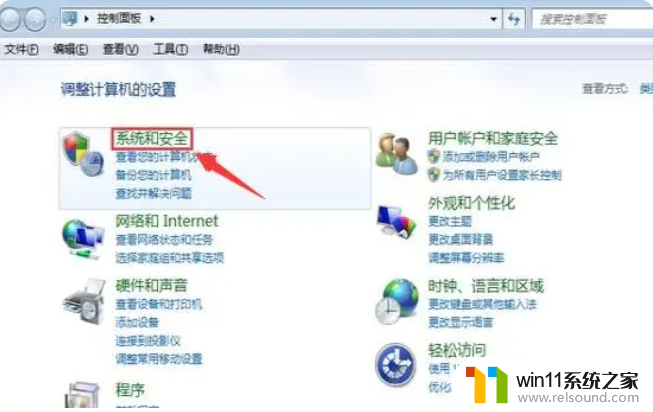
2、在系统和管理中,点击进入管理工具;
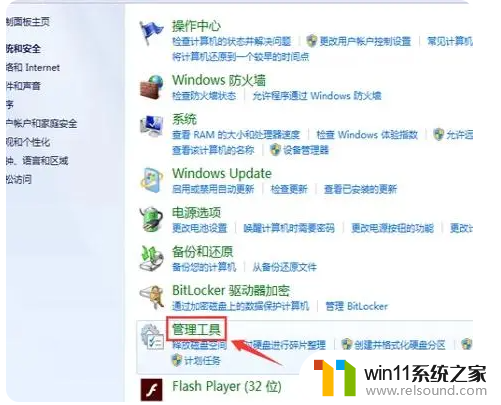
3、然后找到并点击中间的“服务”选项;
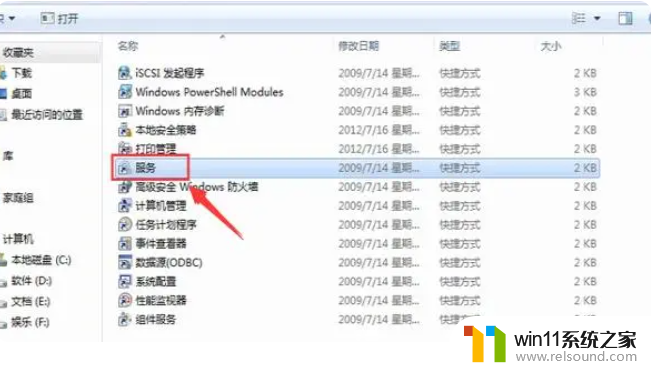
4、找到Plug and Play,观察是否开启,如果是关闭状态则开启。

以上全部内容就是小编带给大家的电脑插了u盘显示不出来的解决办法啦,如果有小伙伴遇到跟小编一样的情况就快去按照上面的步骤试试看吧,希望小编的内容对各位有所帮助。















