win7苹果电脑连接蓝牙的方法 macwin7蓝牙在哪开
更新时间:2023-05-08 15:53:37作者:zheng
有些用户在苹果电脑上安装了win7系统,想要打开蓝牙的时候却不知道怎么打开,今天小编就给大家带来win7苹果电脑连接蓝牙的方法,如果你刚好遇到这个问题,跟着小编一起来操作吧。
具体方法:
1.打开系统后,点击右下角的网络,一个白色的小电脑。


2.点击【打开网络共享中心】,打开【更改适配器设置】。

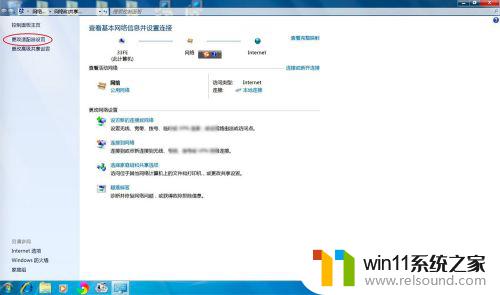
3.【Bluetooth网络连接】不是灰色,那么说明Mac蓝牙打开。如果是灰色的,如图二的,你右键【Bluetooth网络连接】,选【启用】。
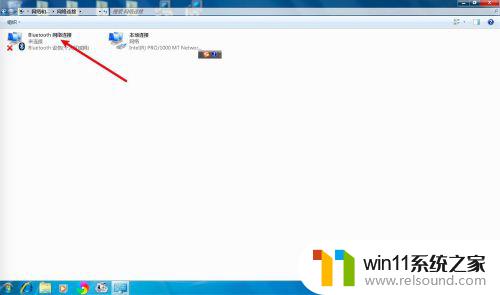
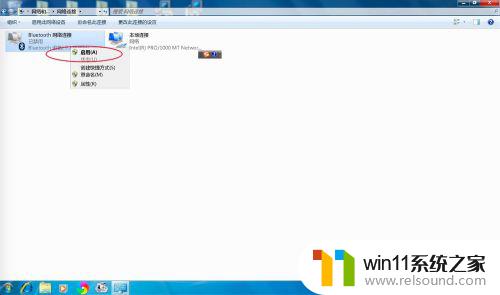
4.等【已启用】,那么就打开Mac上的蓝牙,再次点击三角。
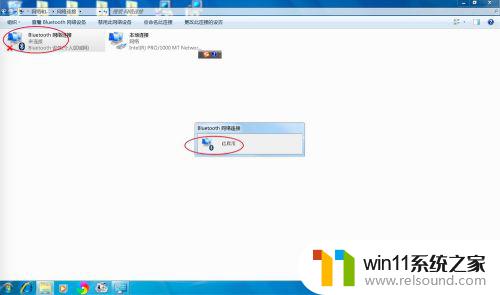
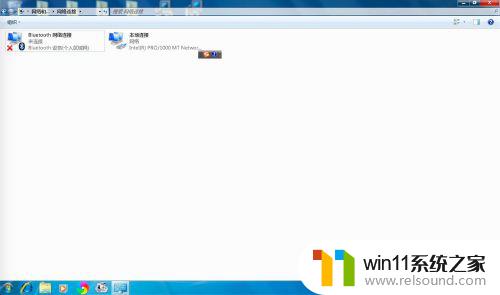
5.有个蓝牙图标,是不是蓝色的,是就打开了蓝牙,灰色就是没有打开蓝牙。
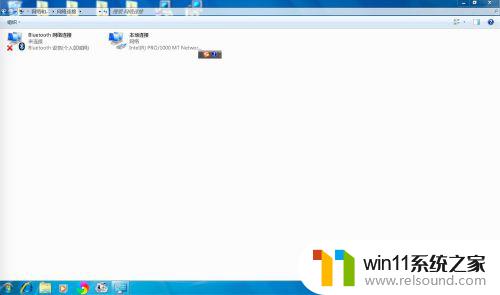
以上就是win7苹果电脑连接蓝牙的方法的全部内容,如果有遇到这种情况,那么你就可以根据小编的操作来进行解决,非常的简单快速,一步到位。















