发出去的语音撤不回来怎样才能取消 QQ聊天消息无法撤回的解决方法
发出去的语音撤不回来怎样才能取消,在现代社交网络的时代,QQ聊天成为人们日常沟通交流的重要工具,随着信息传递的迅速,我们常常在不经意间发送出去的消息却难以撤回。这种情况让人感到无比尴尬和困扰,因为一旦消息发出,就无法控制它的去向和后果。面对这一问题,我们并非束手无策。事实上有一些方法可以帮助我们解决QQ聊天消息无法撤回的困扰,避免尴尬和后悔的发生。让我们一起来探索这些解决方法吧。
操作方法:
1.如图,小编在发送了消息后,右键点击消息内容,却发现没有撤回的功能。是不是很尴尬呢,而且有时不适当的内容可能会引起不必要的误会哦。
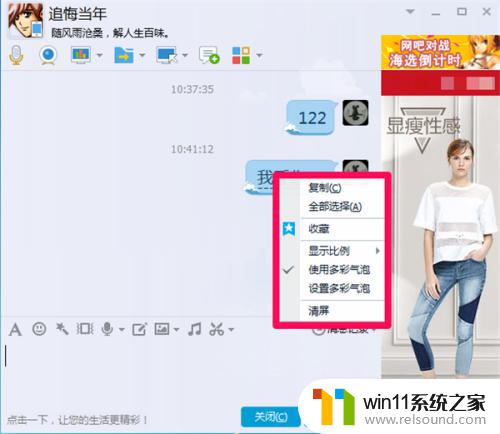
2.然后,小编就看看电脑所使用的QQ版本。点击QQ主界面左下角的主菜单按扭,就会弹出隐藏的功能,我们点击“帮助”下的”关于QQ“,这样可以看到所使用的QQ版本了。
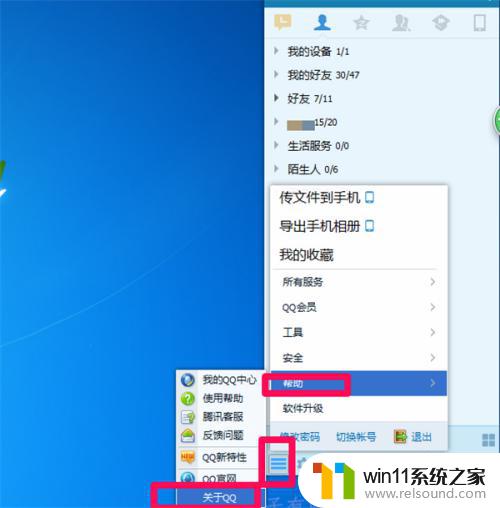
3.我们会发现使用的QQ版本是7.5版,但是从7.8版以后的版本才具备撤回消息的功能,所以我们需要升级QQ版本到最新版。
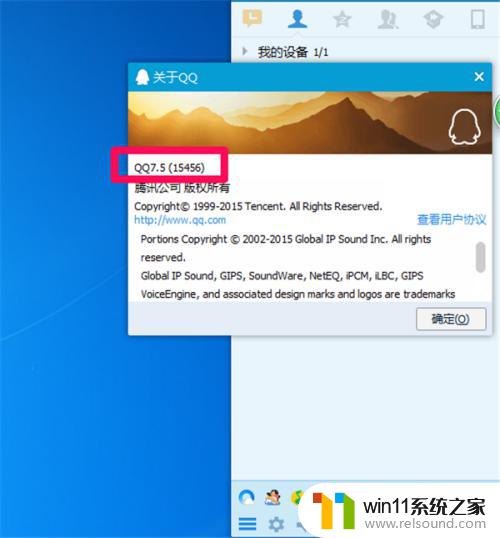
4.点击QQ主界面左下角的主菜单按扭,选择点击”软件升级“,就可以升级QQ版本了。
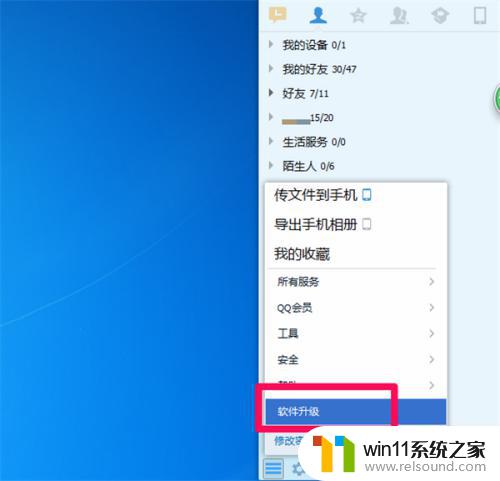
5.这时就会弹出QQ更新界面,点击”更新到最新版本“进行软件更新。而且更新完成后,还需要重新启动软件才能生效,点击右下角的”立即重启“就可以重新启动了。
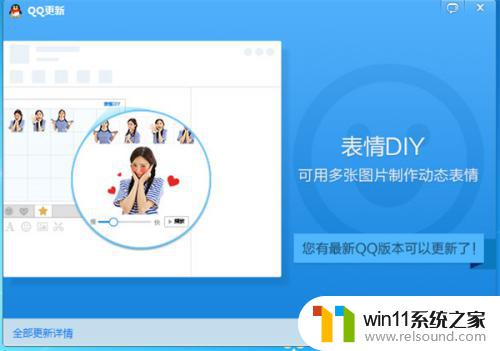
6.这样,我们再次发送信息时。右键点击在弹出的功能中有”撤回消息“了,点击它就可以撤回消息。
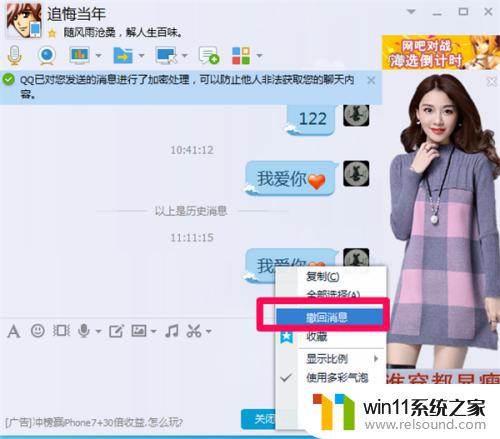
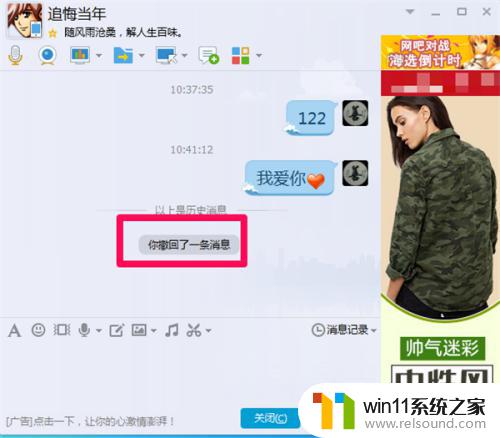
以上是如何取消已发送语音的全部内容,如果您遇到这种情况,请按照以上方法解决,希望这能帮助到您。















