win10怎么打开安全模式 打开win10安全模式教程
安全模式是win10系统的一种特殊模式,经常使用win10系统的小伙伴肯定不会感到陌生,在安全模式下可以轻松修复一些win系统的一些错误,但是很多小伙伴只知道有这个模式,却不知道怎么进入这个模式,那么win10怎么打开安全模式呢?下面小编就给大家带来打开win10安全模式教程,大家一起看看吧!
具体方法:
方法一:
1、键盘同时按下”Win+R“组合按键进入运行。在输入框中输入"msconfig"
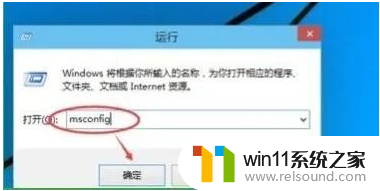
2、然后点击回车或确定。在弹出窗口点击引导,点击打开系统配置窗口,选择引导选项卡。
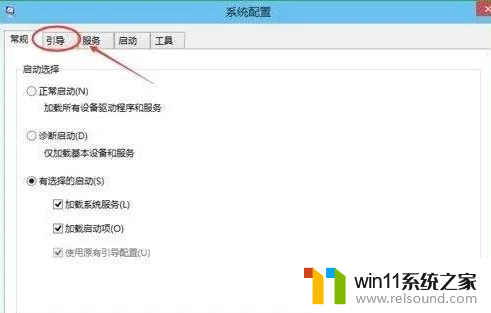
3、勾中安全引导'在引导选项窗口下,将引导选项下的安全引导勾中,然后点击确定。
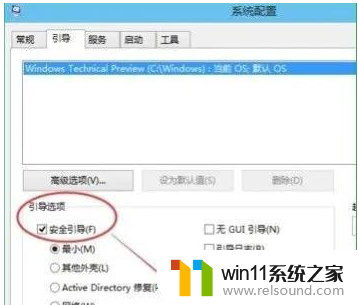
4、在弹出窗口点击"点击重新启动"后,即可进入安全模式。
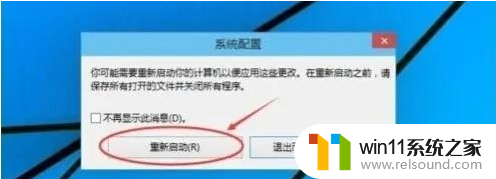
方法二:
1、电脑重启然后在进入到微软徽标的时候长按强制关机键,再进行关机,接下来该步骤重复进行三回,系统就会提示正在诊断你的电脑,出现自动修复的界面;
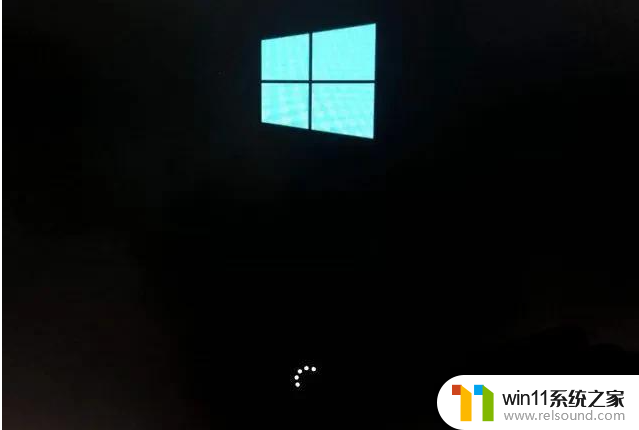
2、进入自动修复界面之后,我们选择高级选项;

3、再选择其中的“疑难解答”选项;
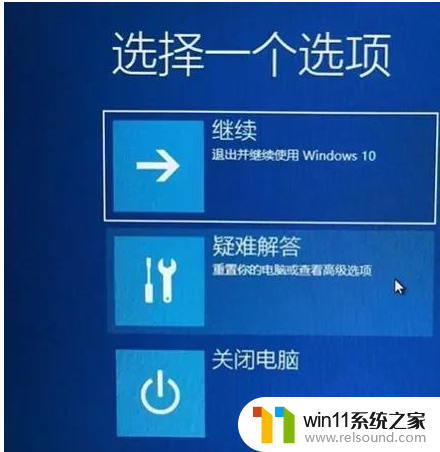
4、然后我们选择“高级选项”;

5、在该界面之中点击选择“启动设置”

6、最后我们再其中选择“重启”。序号4-6都是安全模式,我们按需选择就可以了,没有不需要网络,按下数字4键或者F4键,启用安全模式就可以了。
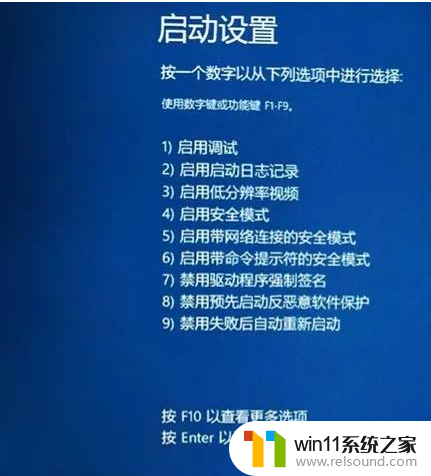
以上全部内容就是小编给大家带来的打开win10安全模式教程啦,有需要的小伙伴快去按照步骤去打开win10的安全模式吧。















