为啥连上wifi却不能上网 家庭wifi显示已连接但无法上网的解决办法
为啥连上wifi却不能上网,当我们连上家庭WiFi却无法上网时,这可能是一个相当令人沮丧的问题,尽管我们的设备显示已成功连接到WiFi网络,但无法打开网页或使用其他网络功能。这种情况下,我们需要找到解决办法,以确保我们能够顺利地上网。本文将介绍一些常见问题和解决方法,帮助我们解决家庭WiFi连接但无法上网的困扰。无论是对于工作、学习还是娱乐,稳定的网络连接对我们来说都至关重要。
具体方法:
1.我们先将自己的手机连接家里的wifi,如图。

2.接着我们查看下路由器的【LAN IP】,也就是路由器的网关。点手机【设置】中连接的wifi,如图。
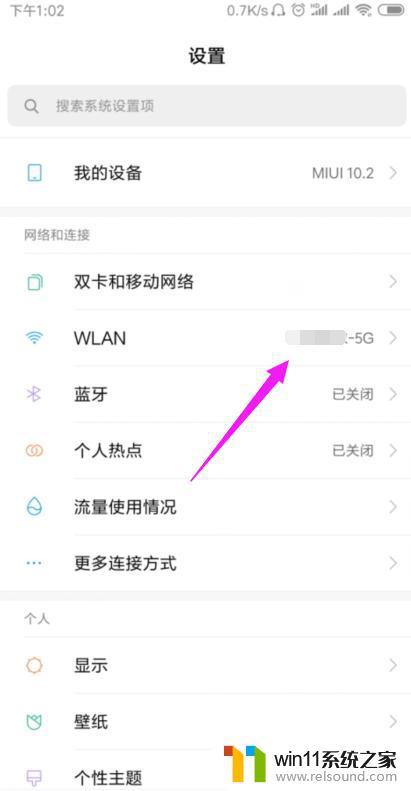
3.接着小编点开【wifi】,如图。
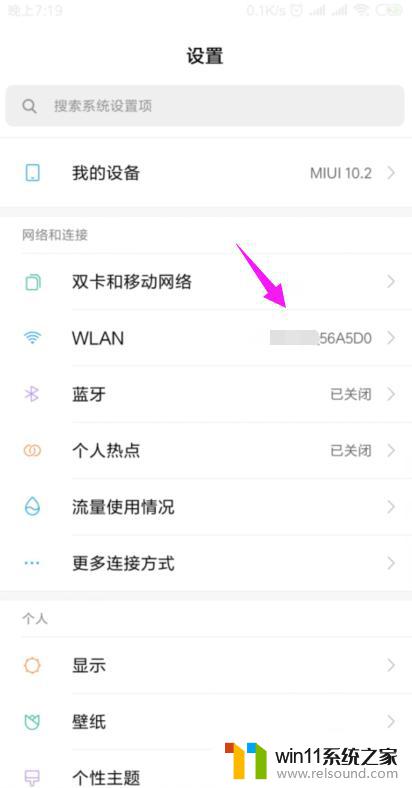
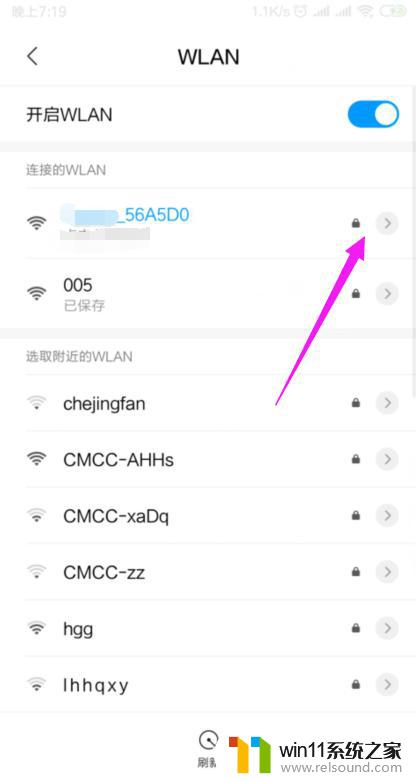
4.我们就可以查看到路由器的网关,如图。
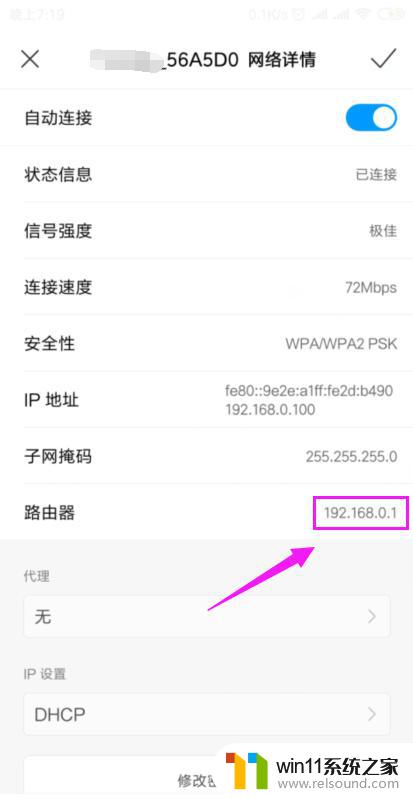
5.我们打开浏览器,在浏览器上输入路由器的网关,如图。
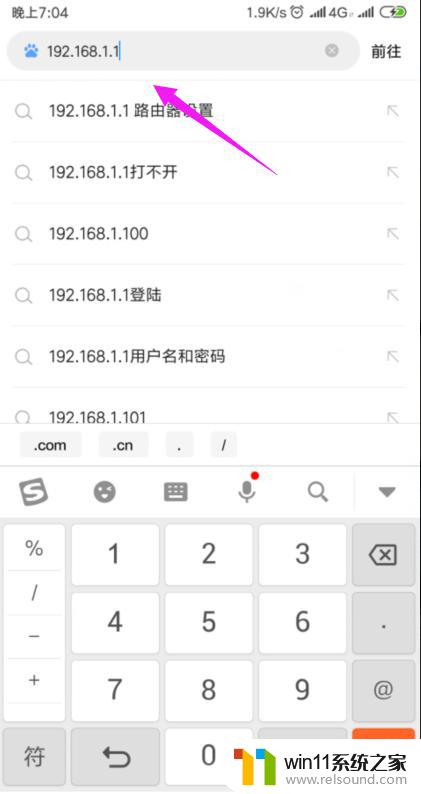
6.因为我们的手机连接到了wifi,所以我们就直接登录到了路由器后台,如图。
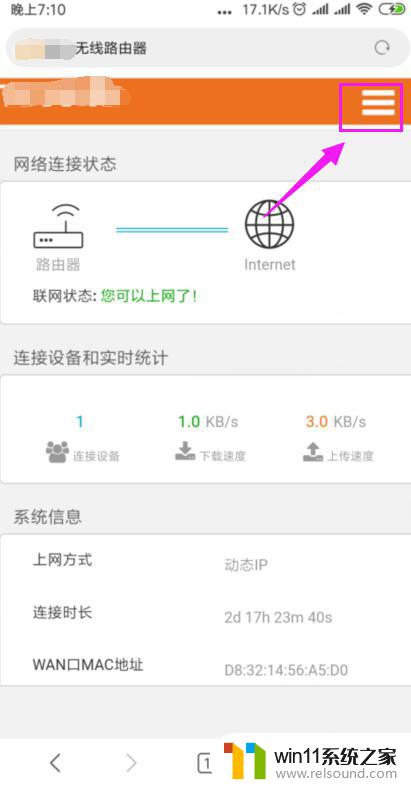
7.我们打开【上网设置】,如图。
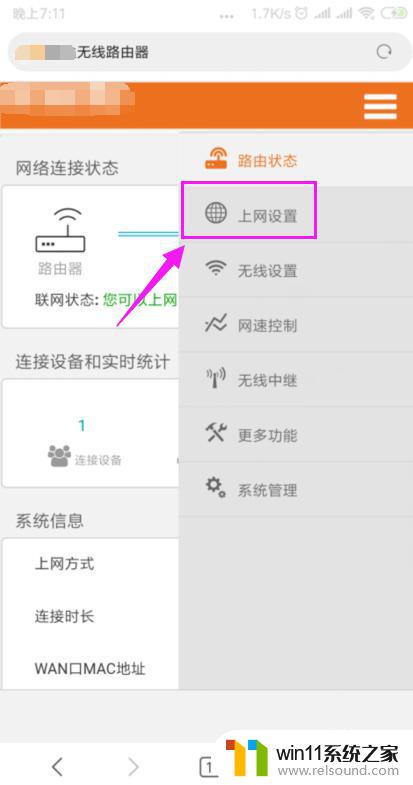
8.这里我们就要确保我们是【动态IP】登录的,如图。
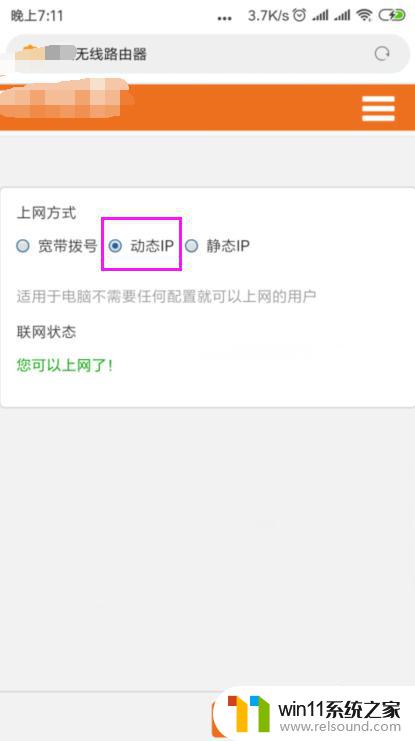
9.接着我们单击开【系统管理】,如图。
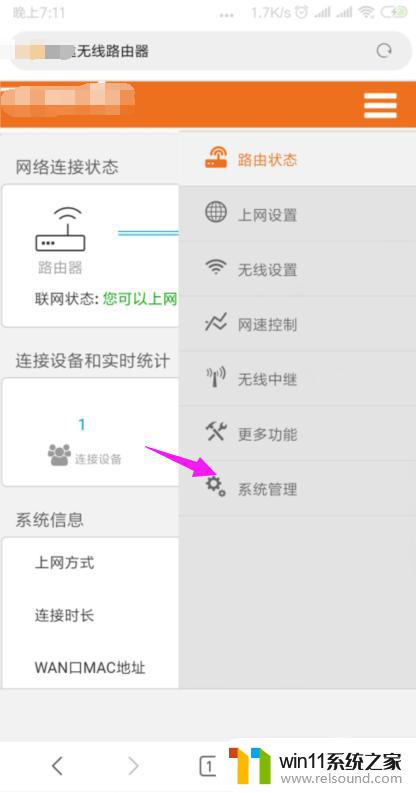
10.我们就要更改下【LAN IP】及【首选DNS】,如图。
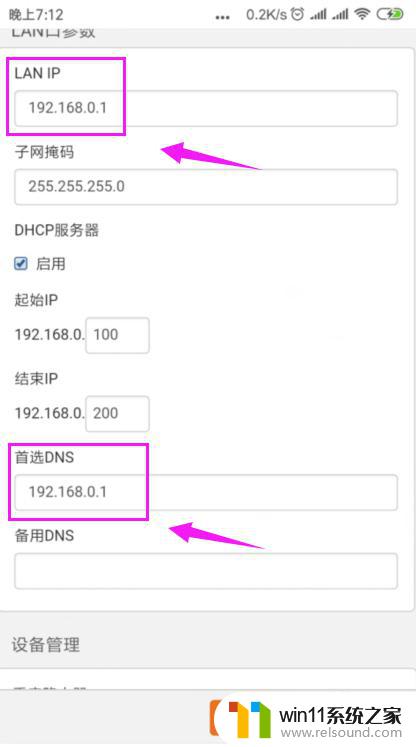
11.最后我们重启下路由器,重新连接下wifi,如图。
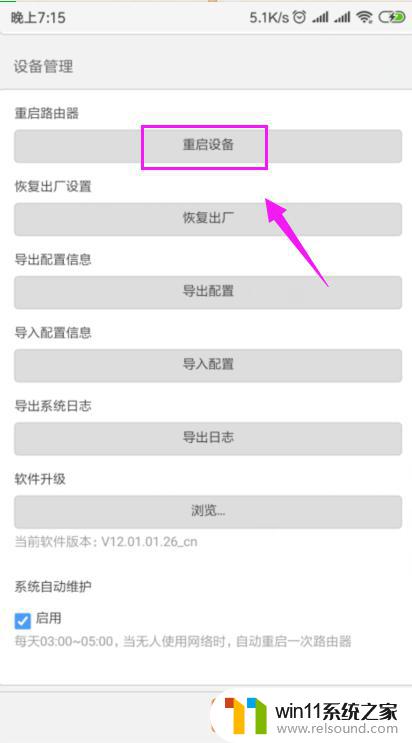
以上就是为什么即使已经连接了wifi也无法上网的全部内容,如果用户有任何疑问,可以按照小编的方法进行操作,希望本文对大家有所帮助。















