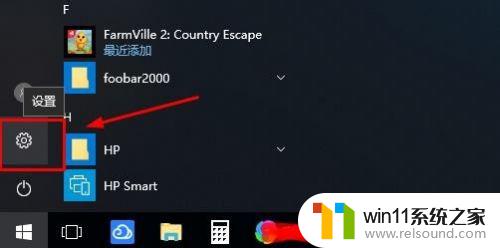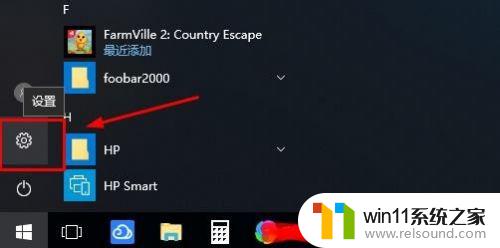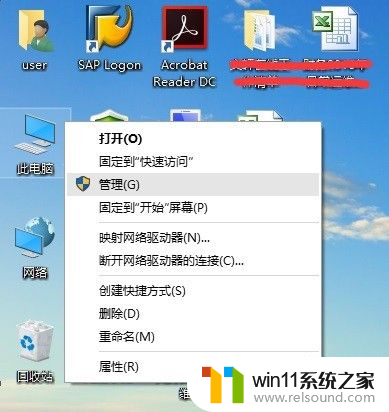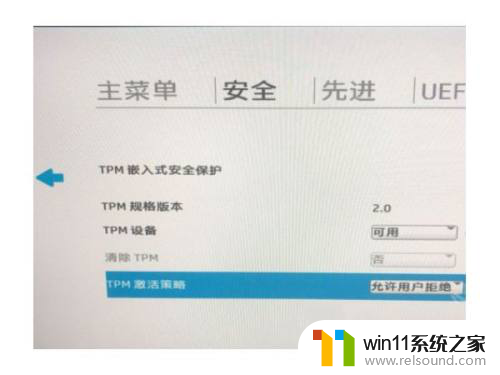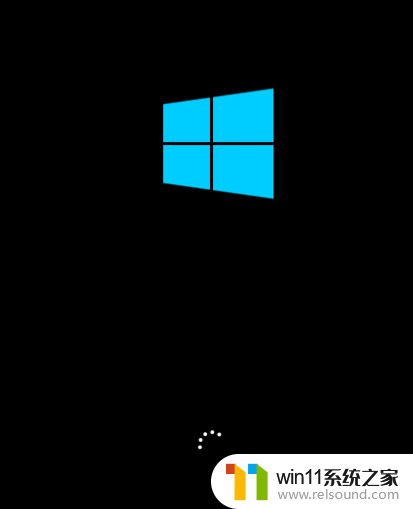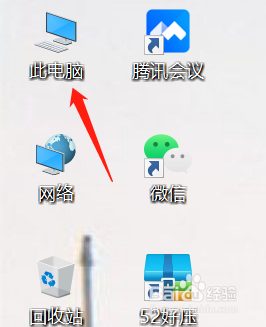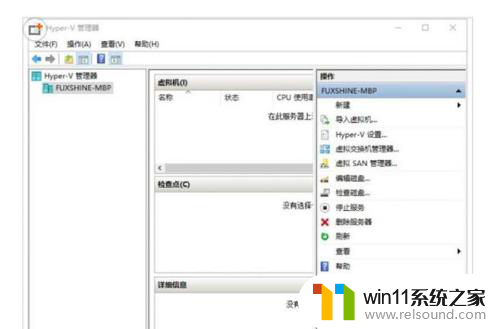win10改登录密码的方法 win10怎么修改登录密码
更新时间:2023-05-10 15:47:51作者:zheng
有些用户想要修改自己的win10电脑的登录密码,来增强安全性,但是不知道具体该如何操作,今天小编给大家带来win10改登录密码的方法,有遇到这个问题的朋友,跟着小编一起来操作吧。
具体方法:
1.点击桌面左下按钮图标。

2.点击齿轮图标。
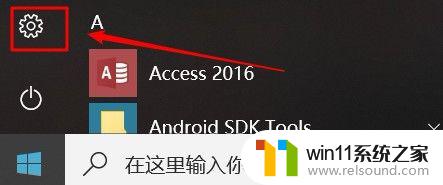
3.选择【账户】
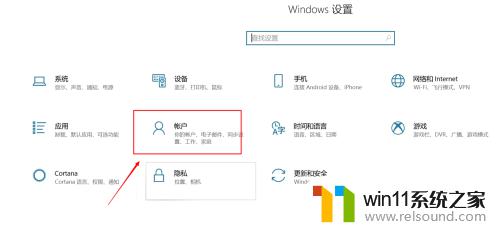
4.选择慎物争【登录选项】
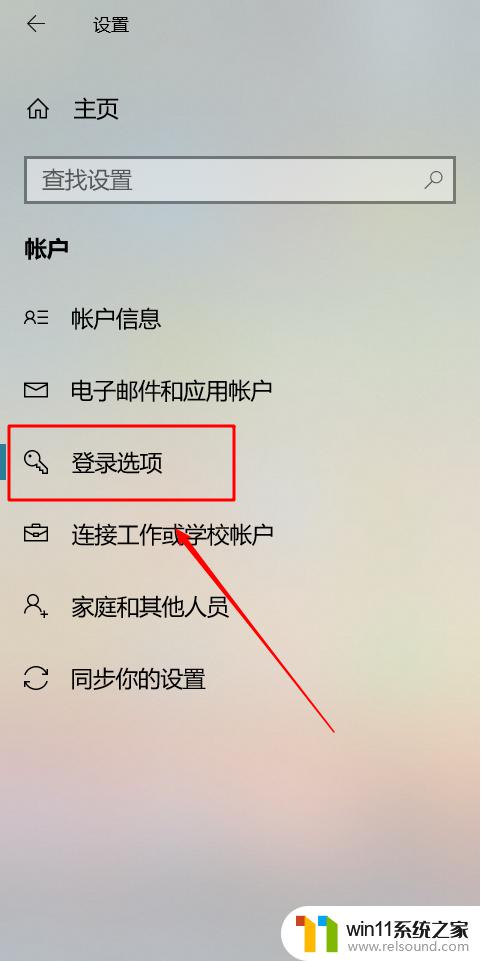
5.选择【密码】
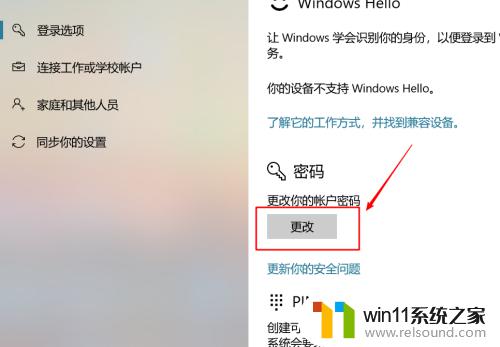
6.填写【当前密码】
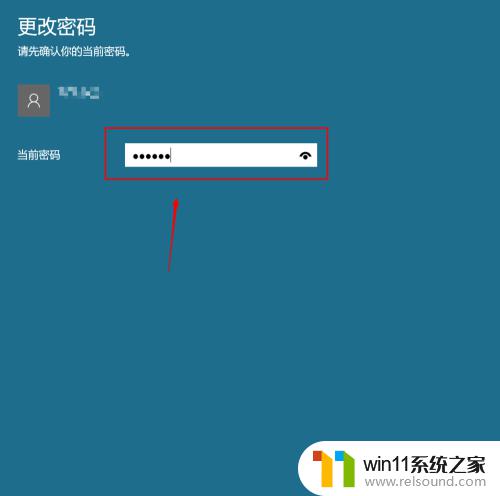
7.点击【下一步】
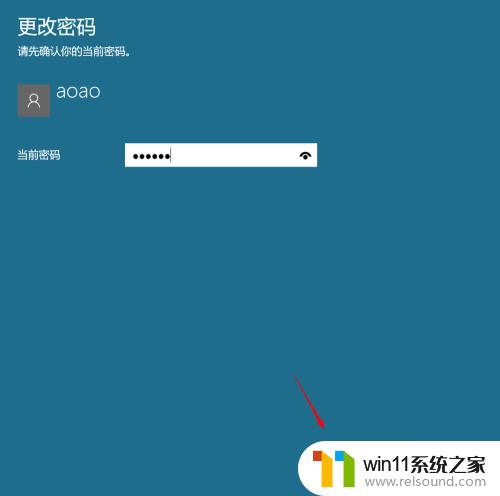
8.填写新密码、重复输入密码和密码提示,然后点击【下一步】
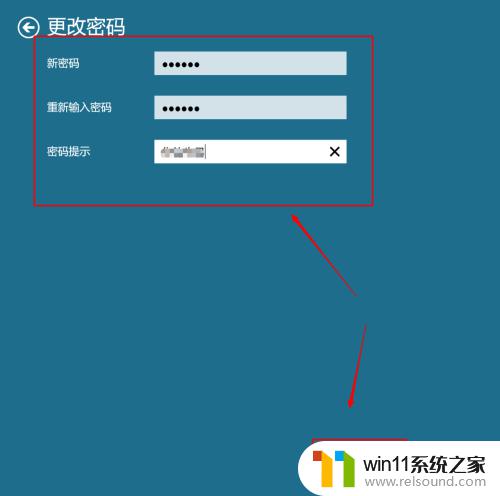
9.点击【完成】,我们再用新密码登录就可以了。
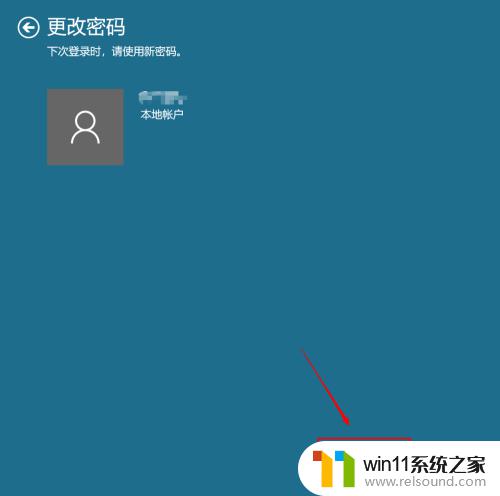
以上就是win10改登录密码的方法的全部内容,碰到同样情况的朋友们赶紧参照小编的方法来处理吧,希望能够对大家有所帮助。