win10关机按键盘就开机的解决方法 win10一碰键盘就自动开机怎么办
更新时间:2023-05-10 15:46:34作者:zheng
有些用户发现自己的win10电脑关机之后一按键盘就会自动开机,这是怎么回事呢?今天小编给大家带来win10关机按键盘就开机的解决方法,有遇到这个问题的朋友,跟着小编一起来操作吧。
解决方法:
1.打开控制面板,并找到“硬件和声音”

2.找到“电源选项”--“更改电源按钮”
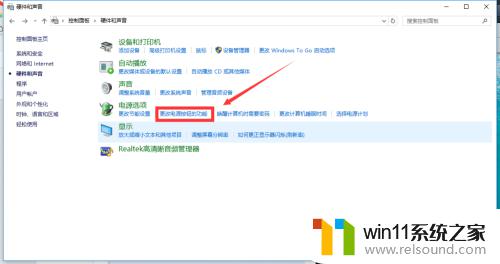
3.打开“更改电源按钮”选择项后,你会发现“启用快速启动(推荐)”这一项是打了√的,并且是灰色的无法修改
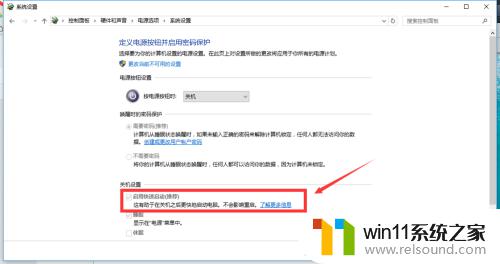
4.点一下”更改当前不可用的设置“
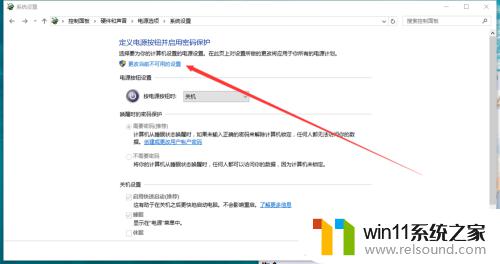
5.操作过上一步以后。”启用快速启动(推荐)“这个选项,就可以更改了,把前面的√去掉,然后点保存修改,就可以了

以上就是win10关机按键盘就开机的解决方法的全部内容,还有不清楚的用户就可以参考一下小编的步骤进行操作,希望能够对大家有所帮助。















