台式电脑ip地址怎么设置 台式电脑IP地址修改步骤
在如今信息爆炸的时代,台式电脑已成为人们工作、学习、娱乐的重要工具,有时我们可能需要修改台式电脑的IP地址,以满足不同的网络需求。如何设置和修改台式电脑的IP地址呢?这是一个让许多人感到困惑的问题。下面将为大家介绍一些简单易行的步骤,帮助大家轻松完成IP地址的设置和修改。无论是为了提高网络速度,还是为了解决网络连接问题,掌握这些技巧都是非常有用的。让我们一起来探究如何设置和修改台式电脑的IP地址吧!
操作方法:
1.跟笔记本电脑一样,先连接上网,然后点击开始控制面板,如下。
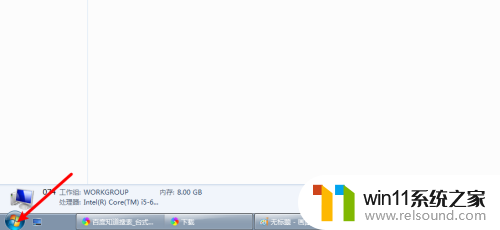
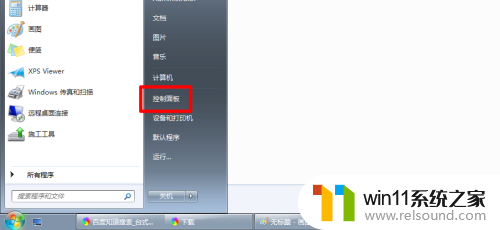
2.点网络和共享中心,点击本地连接,如下。


3.点击属性,点击ipv4,因为国内家庭基本都是ipv4。


4.选择使用下面的ip地址,那么输入你需要的IP地址就可以了,点击确定。国内的都是192.168开头的,因为国内很少有人有公有IP。这个IP一般都是192.168开头,至于设置为什么范围,那么要看你路由器设置的范围。ip地址范围。例如有些是192.168.0~255,那么后面两位数范围就是0~255之间。反之有些是192.168.1~255,那么范围就是1~255之间都是合法的。具体看路由器。如果你实在是要修改IP,还不知道范围。你就修改最后一位数,改成跟原来IP相差不多的IP,肯定在范围内,不会有错的。


以上是如何设置台式电脑的IP地址的全部内容,如果你遇到这种情况,可以尝试按照以上方法解决,希望对大家有所帮助。















