文件夹后缀名怎么显示 如何在电脑上显示文件后缀名
在电脑上,文件夹中的文件后缀名是用来标识文件类型的重要信息,很多人可能会遇到一个问题,就是文件后缀名在默认情况下是隐藏的,导致我们无法直接看到文件的真实类型。这种情况下,我们需要知道如何在电脑上显示文件后缀名,以便更好地管理和识别我们的文件。接下来我们将探讨一些简单的方法,帮助您轻松地显示文件后缀名,让您的文件管理更加便捷高效。
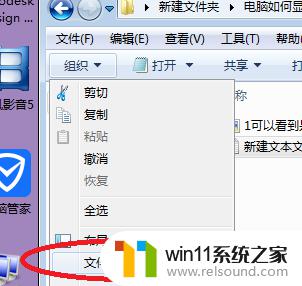
步骤1、首先在开始菜单中打开计算机,或者在电脑桌面上打开我的电脑。
步骤2、打开计算机即资源管理器之后,用鼠标点击上方导航栏中的工具按钮。我们对文件扩展名的设置就是从这里开始的。
步骤3、点击工具之后会弹出一个菜单,用鼠标点击最下面的选项,即文件夹选项。如图所示。
步骤4、在文件夹选项设置界面中,点击上方中间的查看标签。
步骤5、在查看标签中,用鼠标左键拖动右边的下拉条向下拉动。一直拖到最下面。
步骤6、这时候便找到了我们要设置的选项,即图中标注的地方。在隐藏文件扩展名这个选项的前面那个小方框中的对号去掉。然后点击确定退出。
步骤1、首先点击开始菜单,然后点击控制面板按钮。打开控制面板。
步骤2、在控制面板中,选择点击文件夹选项。这里的文件夹选项其实是和在资源管理器中打开的文件夹选项是一样的,只不过是另一种入口方式罢了。
步骤3、当在控制面板中打开文件夹选项时,会看到跟在资源管理器中打开的一模一样。按照上面的方法就可以设置了。
相关阅读:电脑经常蓝屏是什么原因
手机连不上电脑怎么办
硬盘数据恢复步骤 硬盘数据恢复教程
怎么看电脑是32位还是64位
以上就是文件夹后缀名怎么显示的全部内容,如果你遇到这种情况,可以尝试按照以上方法来解决,希望对大家有所帮助。















