windows允许远程桌面连接的设置方法 windows怎么允许远程连接
我们在使用win10的远程桌面的时候需要将电脑设置为允许远程操控,那么该怎么设置呢?今天小编就给大家带来windows允许远程桌面连接的设置方法,如果你刚好遇到这个问题,跟着小编一起来操作吧。
具体方法:
1.在电脑桌面,使用鼠标左键单击选中“此电脑”图标。右键点击,在菜单中选择“属性”(如图所示)。
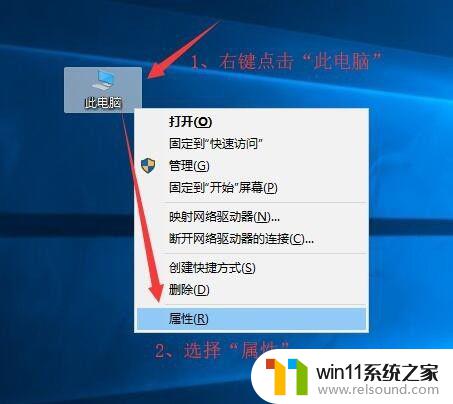
2.打开“系统”对话框,点击左上角的“远程设置”链接。
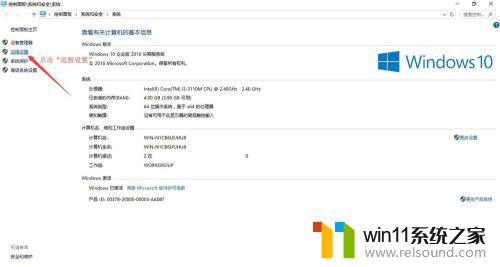
3.如图,在弹出的“系统属性”对话框
(1)切换到“远程”选项卡;
(2)在远程协助中勾选“允许远程协助连接这台计算机”;
(3)在远程桌面中勾选“允许远程连接到此计算机”;
(4)点击【应用】按钮。
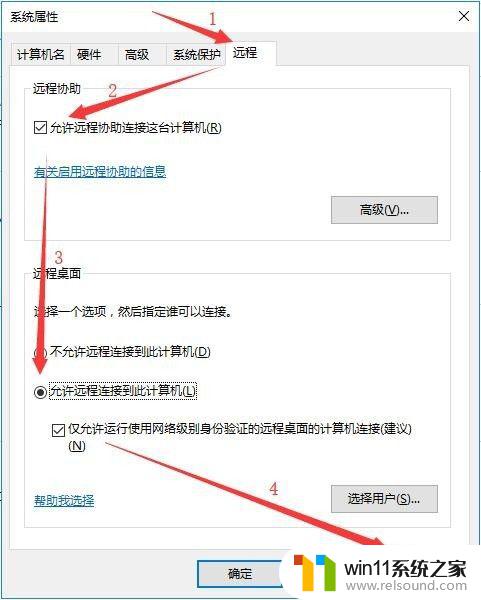
4.当然我们可以选择用户,在“系统属性”对话框,点击【选择用户】按钮。
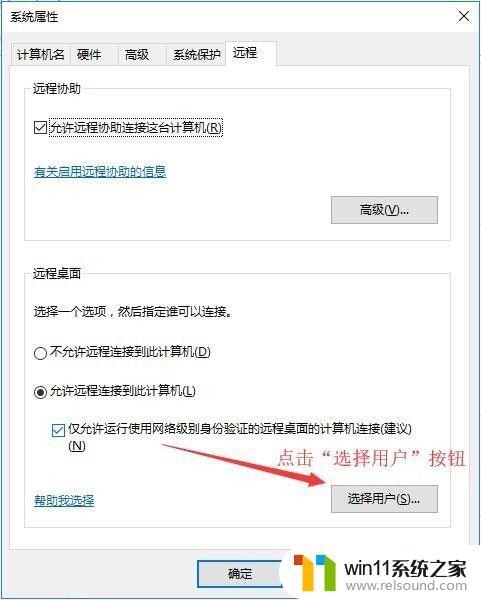
5.在“远程桌面用户”对话框,提示“下面所列的用户可以连接到这台计算机。另外,管理员组中的任何成员都可以进行连接(即使没有列出)。”,由图可知。电脑本身的用户 Administrator 已经有访问权限,可以点击【添加】选择用户。
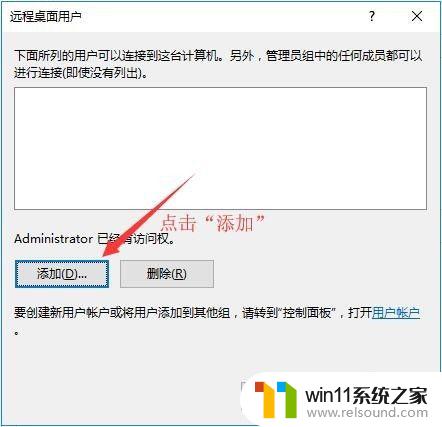
6.在“选择用户”对话框,输入对象名称来选择,点击【检查名称】检查在系统中检查搜索用户。
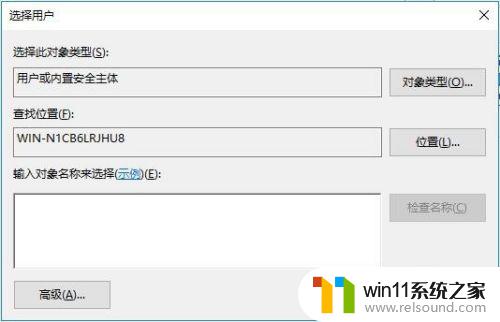
7.选择之后,依次在“选择用户”和“远程桌面用户”对话框点击【确认】按钮确认并关闭对话框。回到“系统属性”窗口,点击【确定】按钮完成远程设置。
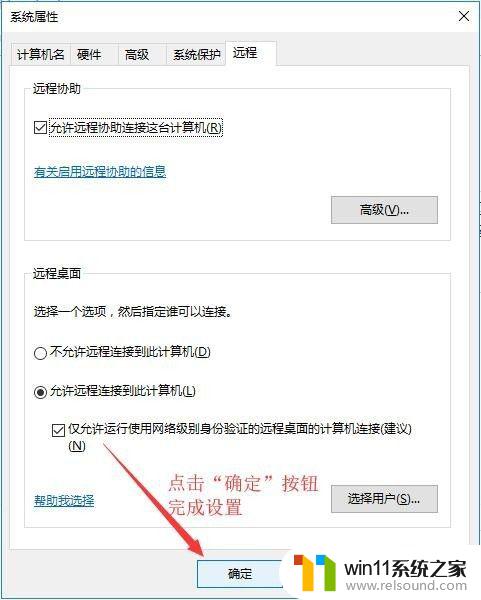
以上就是windows允许远程桌面连接的设置方法的全部内容,还有不懂得用户就可以根据小编的方法来操作吧,希望能够帮助到大家。















