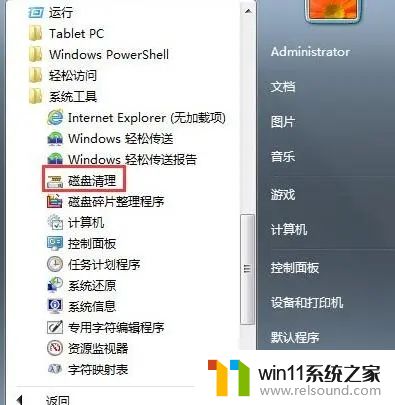win7局域网找不到其他电脑的解决方法 win7怎么解决局域网看不到其他电脑
有些用户在使用win7电脑的时候发现自己的局域网找不到其他的电脑,这该怎么解决呢?今天小编教大家win7局域网找不到其他电脑的解决方法,操作很简单,大家跟着我的方法来操作吧。
解决方法:
1.在Windows7系统桌面,点击桌面左下角的开始按钮。在弹出菜单中选择“运行”菜单项
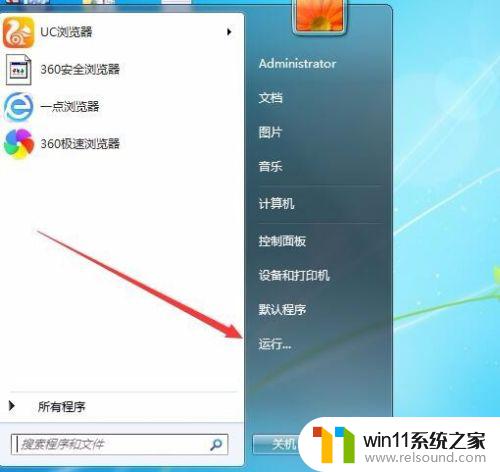
2.这时会打开运行对话框,在文本框中输入命令services.msc,然后点击确定按钮运行该命令。
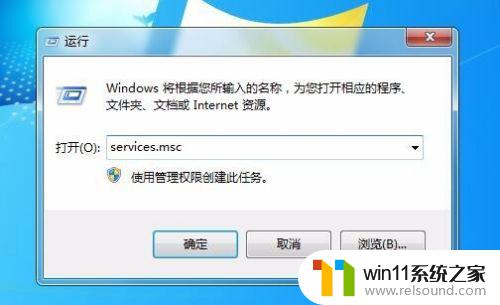
3.在打开的Windows7服务窗口中,找到server服务项,并双击该服务项
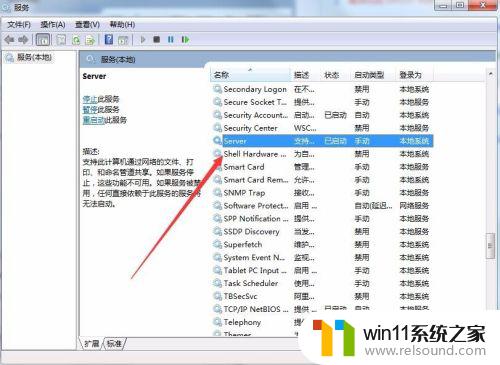
4.在打开的Server属性窗口中,点击启动类型下拉按钮,在弹出菜单中选择“自动”菜单项
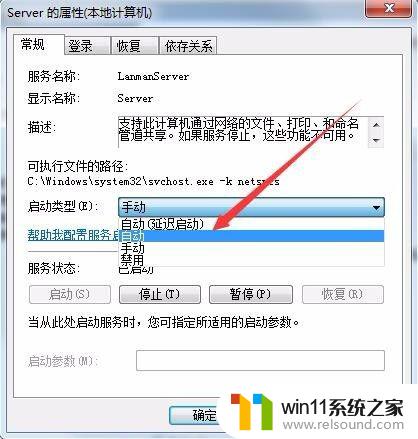
5.重新打开Windows7的运行对话框,在文本框中输入secpol.msc命令,点击确定按钮运行该命令

6.在打开的本地安全策略窗口中,依次点击“安全设置/本地策略/用户权限分配”折叠菜单。在右侧窗口中找到“从网络访问此计算机”一项

7.在打工的从网络访问此计算机属性窗口中,只保留Everyone一项。把其它的几个用户全部删除,最后点击确定按钮,重新启动电脑后,就可以看到网上邻居中的其它电脑了。
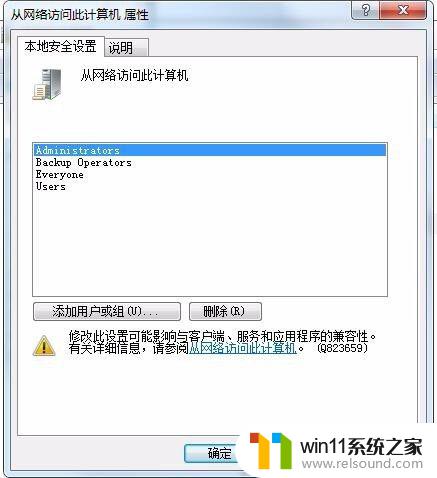
以上就是win7局域网找不到其他电脑的解决方法的全部内容,有遇到这种情况的用户可以按照小编的方法来进行解决,希望能够帮助到大家。