win10电脑错误代码0×c0000001的解决方法 win100xc0000001蓝屏的解决方法
有些用户在使用win10的时候出现了0xc0000001的蓝屏问题,那么这该怎么解决呢?今天小编教大家win10电脑错误代码0×c0000001的解决方法,操作很简单,大家跟着我的方法来操作吧。
方法如下:
方法一:在安全模式中卸载可能有问题的软件
①、重启电脑,在启动时按住【Shift+F8】键,打开恢复界面。
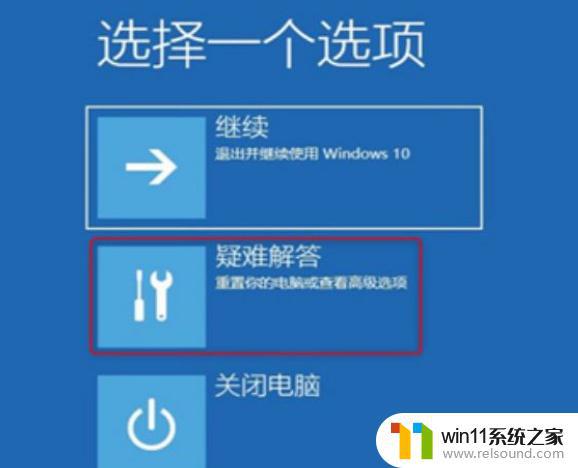
②、依次选择界面中的【高级选项>疑难解答>启动设置>重启】。
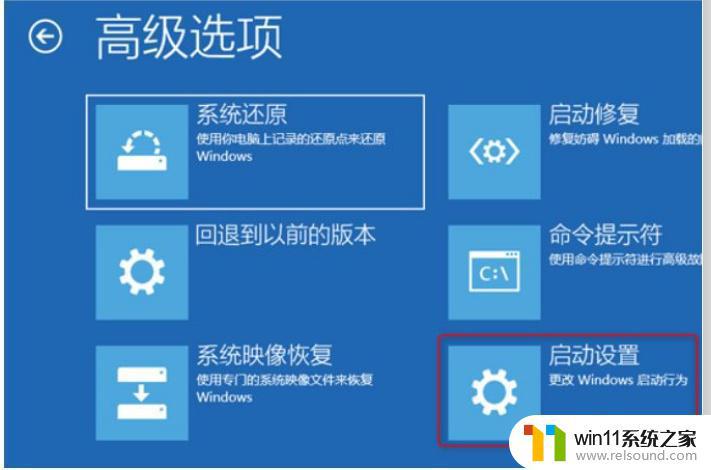
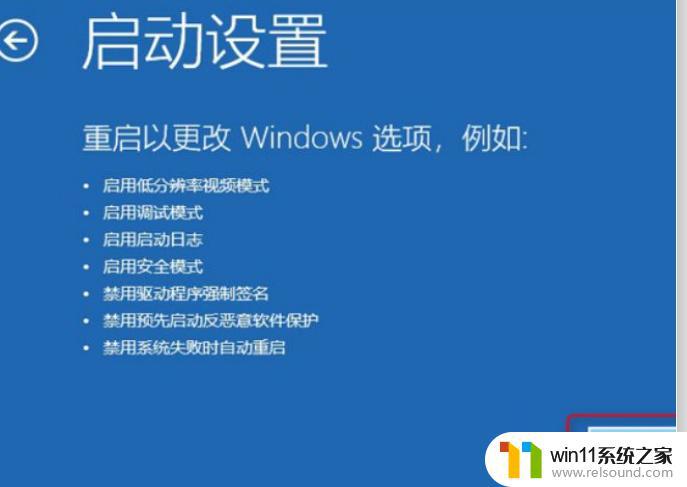
③、待电脑重新启动后,进入启动设置菜单,此时选择安全模式启动。
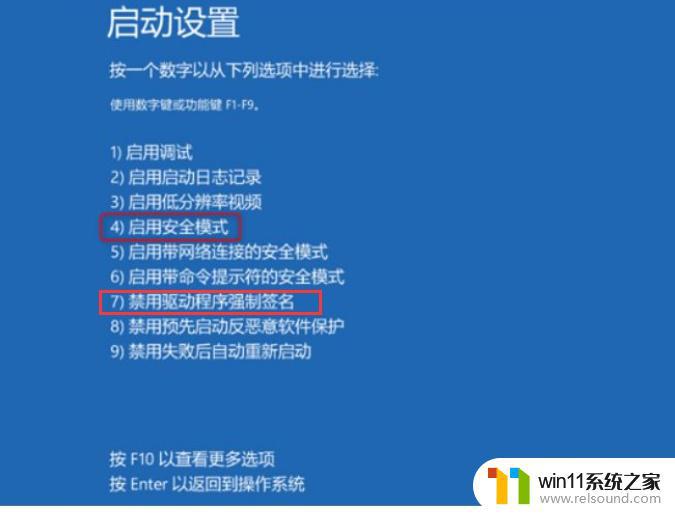
④、在开始菜单选择【设定】,选择【应用和功能】,将近期安装的软件卸载,然后重启电脑即可。如果是新安装的软件导致的故障,此方法即可解决。
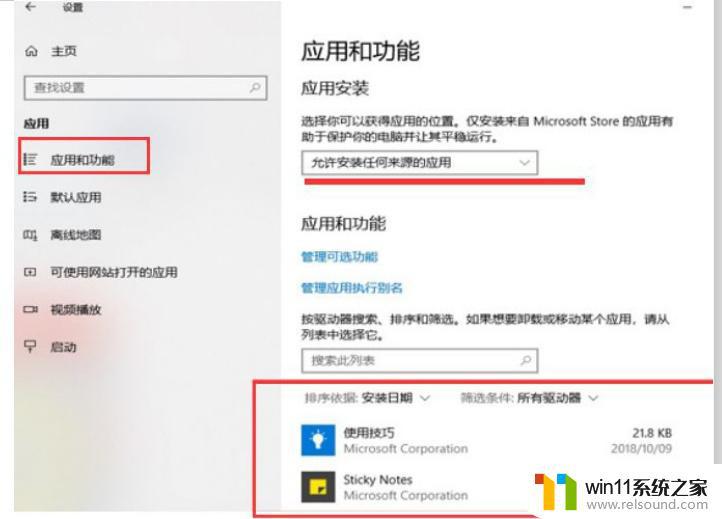
方法二:通过win10电脑错误代码0×c0000001dows 恢复环境进行启动修复
①、首先用另一台正常启动的电脑在官网下载win10电脑错误代码0×c0000001dows 10 Media Creation工具。
下载地址:https://m.microsoft.com/en-gb/software-download/windows10
②、下载完成后,双击打开工具,同意使用协议,选择【为另一台电脑创建安装介质(U盘、DVD或ISO文件)】。
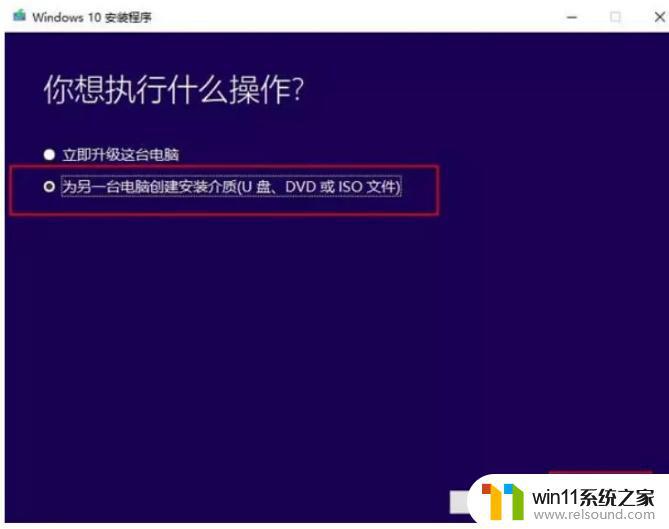
③、选择要使用的介质U盘(要保证C盘空间为8G,否则会提示错误。)选择
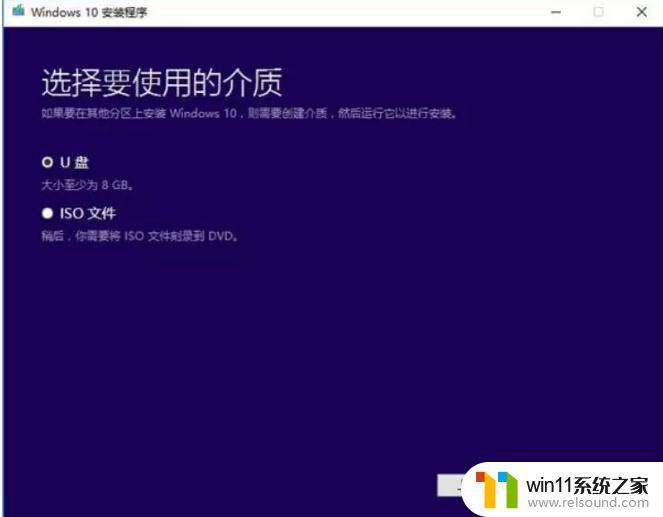
④、等待win10电脑错误代码0×c0000001dows 10安装文件下载,下载完成后,会把安装内容写入U盘中。
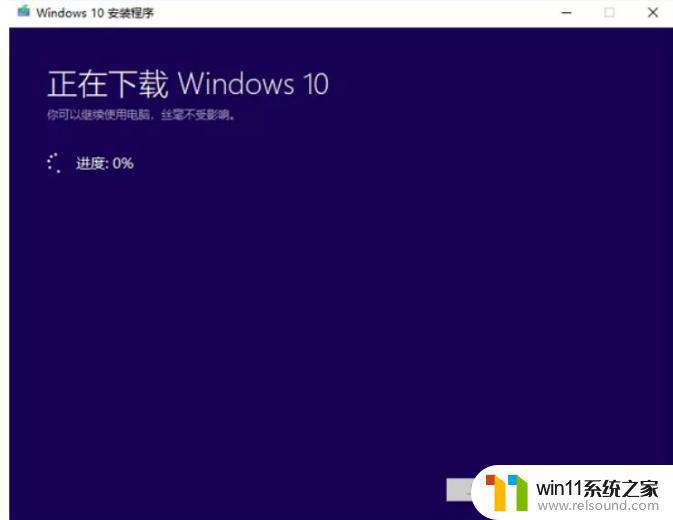
⑤、把U盘连接到目标电脑上,并从U盘启动(在BIOS设定修改开机顺序为USB盘或CD-ROM Drive)。
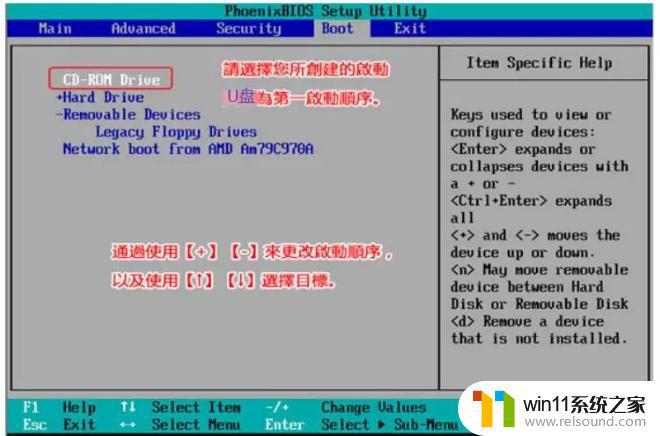
BIOS修改开机顺序
⑥、成功从U盘启动进入win10电脑错误代码0×c0000001dows 10安装界面,点击左下角的【修复计算机】。
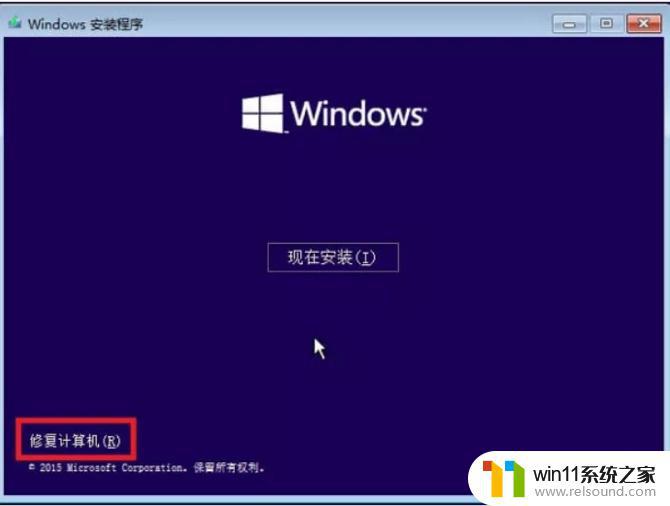
⑦、进入win10电脑错误代码0×c0000001dows RE后,选择【疑难解答>高级选项>启动修复】,按照屏幕上的指示说明完成启动修复即可。
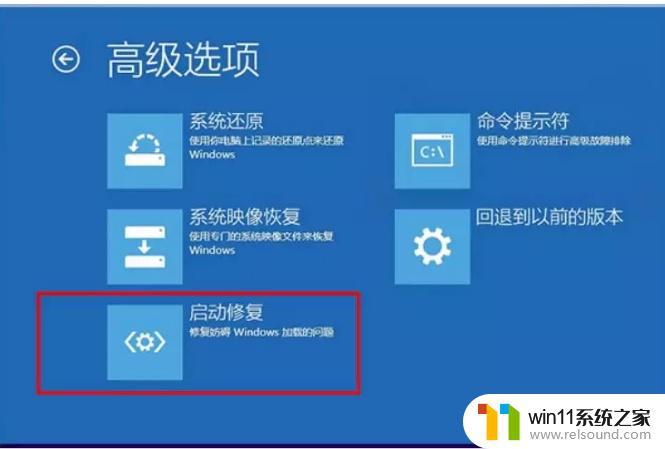
方法三:通过win10电脑错误代码0×c0000001dows 恢复环境进行系统复原
复原系统需要管理员账户,如果您没有管理员账户,请先新建一个。另外,进行系统复原,可能会导致后面的文件丢失,建议先备份重要文件。
①、参考以上方法二制作win10电脑错误代码0×c0000001dows 10安装盘,进入win10电脑错误代码0×c0000001dows 10安装界面后,选择左下角【修复计算机】。
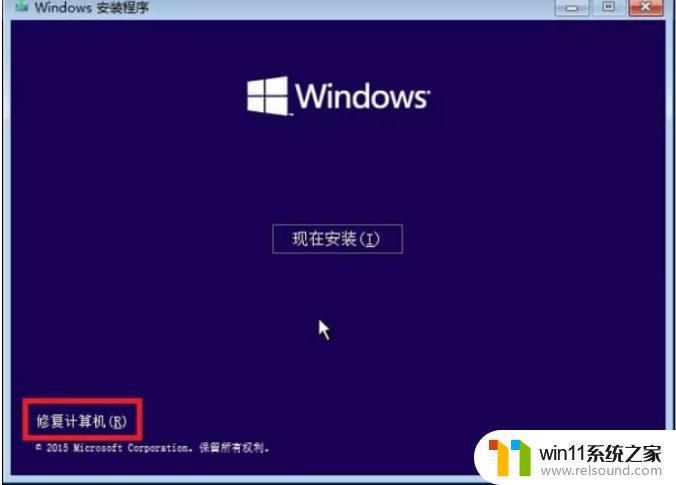
②、进入win10电脑错误代码0×c0000001dows RE后,选择【疑难解答>高级选项>系统复原】,输入管理员账户密码,按照提示复原到此前正常系统即可。
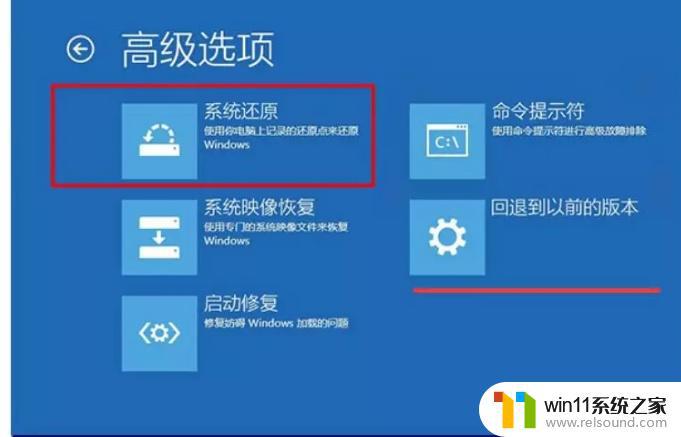
提示:
担心文件丢失?系统救援创建的启动光盘/USB启动后,使用里面data transfer功能,快速转移您的重要文件,防止数据丢失。
解决方法四:进行磁盘检测,查看是否有坏道
①、将磁盘拆除,用外置硬盘盒链接到其他电脑。在别的电脑下载免费的磁盘检测工具:HDD-SCAN,打开工具对磁盘进行扫描。
扫描磁盘
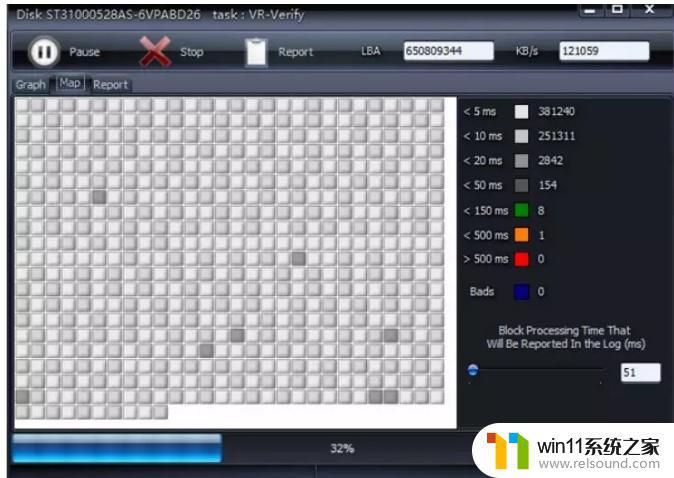
②、等待扫描,查看磁盘哪里出现坏道。如果是0,63,204800的扇区出现坏道就要特别注意了。处理坏道的具体方法请参考“磁盘的坏道检查与修复”文章。检测到磁盘坏道
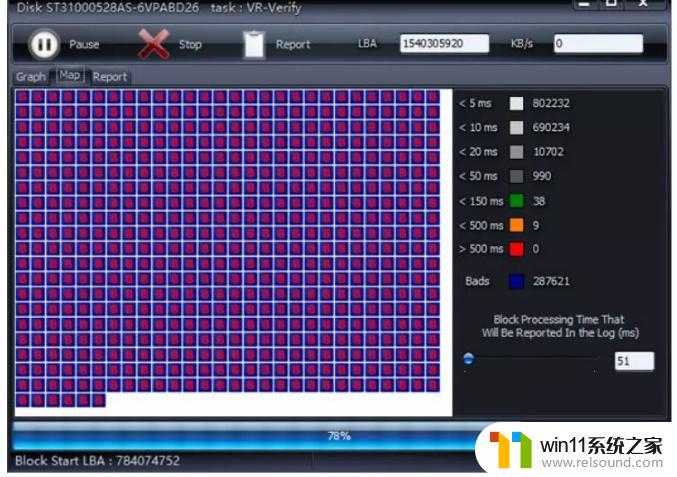
有坏道的部分,单独分一个区,然后隐藏起来,不使用。
错误代码:0xc0000001一般是驱动兼容的问题或系统文件异常丢失,或者系统自动更新过程中自动帮你安装了微软推荐的显卡驱动,导致兼容问题蓝屏
如果重装驱动解决不了,最终重装系统都能解决问题。
重新安装习题也要注意,首先请确保您格式化硬盘正确,请您把硬盘上的其他数据先转移掉之后把整个硬盘格式化
在bios设置为兼容模式。操作方法如下:
1、首先开机按F12或F2,每个笔记本或主板有差别。进入bios调试界面。在startup窗口,将boot选项下的uefi模式设置为legacyonly模式
2、然后再restart选项将load setup defaults 设置为disable。找到EDB(Excute Disable Bit) 这个选项,通常在security里面,把Disable改成Enabled
3、然后开机按f12,然后进入bios快速启动,然后选中usb设备就可以第一项启动。
4、使用USB启动工具,进入pe系统,重置主引导记录未果,就格式化C盘,下载ISO win10系统,重新安装系统。
使用U盘重新安装系统,先找一个健康电脑制作U盘启动盘,需要的条件:
1.U盘一个(必须16G以上,速度较快的为佳)
2.U盘启动盘制作工具:百度一下U盘制作工具,随便下载一个都可以
3.百度一下win10 有镜像ISO文件下载一个,将系统镜像win10 ISO文件放到U盘中
以上就是win10电脑错误代码0×c0000001的解决方法的全部内容,有出现这种现象的小伙伴不妨根据小编的方法来解决吧,希望能够对大家有所帮助。















