win10打开自带虚拟机的方法 win10怎么打开自带的虚拟机
在win10中是有自带的虚拟机的,但是有很多用户都不知道该如何打开这个功能,今天小编就给大家带来win10打开自带虚拟机的方法,如果你刚好遇到这个问题,跟着小编一起来操作吧。
具体方法:
1.首先要找到控制面板,我们点开windows键。然后选择在所有应用中找到“Windows 系统”,打开之后,我们找到“控制面板”,打开。
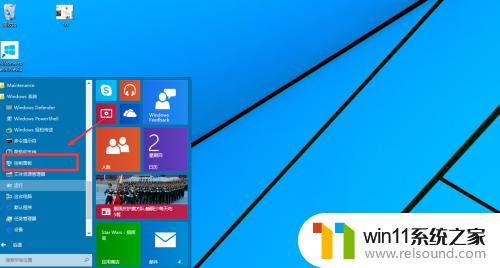
2.打开控制面板之后,我们选择程序,如图示。
3.然后再程序中,找到“启动或关闭windows功能”。点击打开。
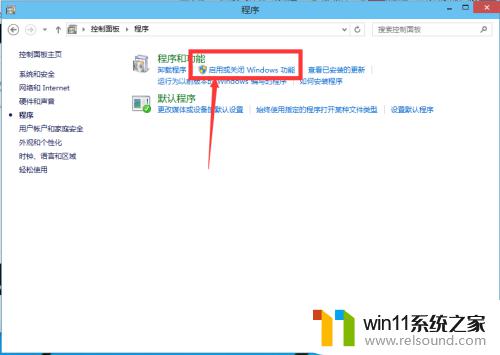
4.在windows功能下面我们找到Hyper-V,勾选上。点击“确定”。
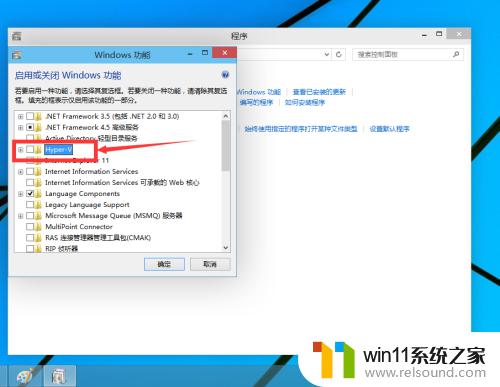
5.等待一段时间后,安装完成,我们点击重启电脑。这里一定要重启电脑。
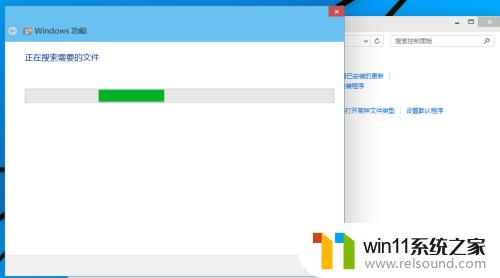
6.重启电脑之后,我们可以在所有应用中看到有一个“Hyper-V 管理工具”,我们打开,点击Hyper-V管理器。就可以看到,我们的虚拟机已经能够用了。接下来就要靠你自己新建自己的虚拟机了。
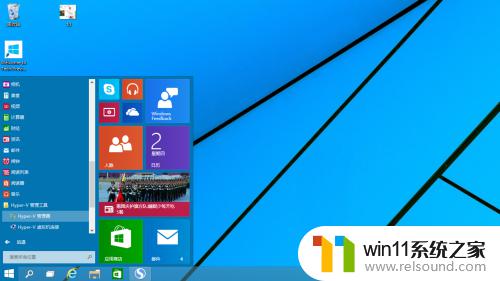
以上就是win10打开自带虚拟机的方法的全部内容,碰到同样情况的朋友们赶紧参照小编的方法来处理吧,希望能够对大家有所帮助。















