win7没有声音的解决方法 win7如何解决电脑没声音
更新时间:2023-04-14 15:34:22作者:zheng
一些用户想用win7来听听音乐,但是却发现没有声音,在调整了一些设置之后还是没有用,这该怎么办呢?今天小编教大家win7没有声音的解决方法,操作很简单,大家跟着我的方法来操作吧。
解决方法:
1.打开360安全卫士,在右下角点击更多,如图所示
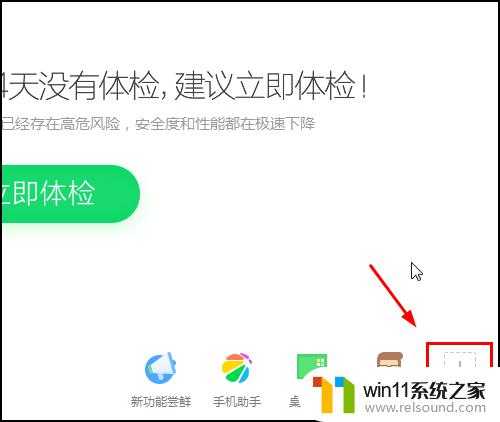
2.输入驱动大师,如图所示
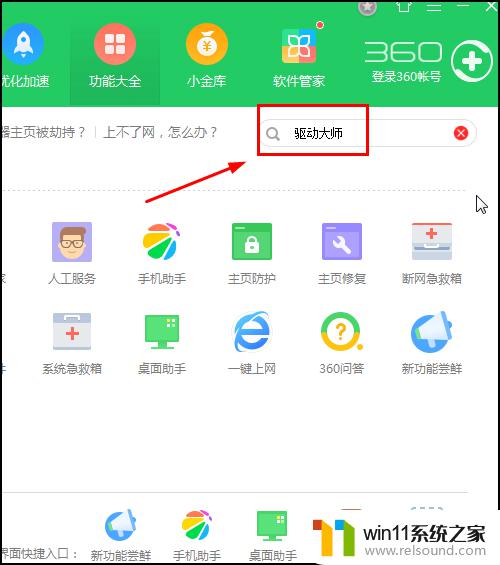
3.安装完成后,会自动检测电脑驱动。检测出来后,将声卡驱动更新到最新版本,如图所示
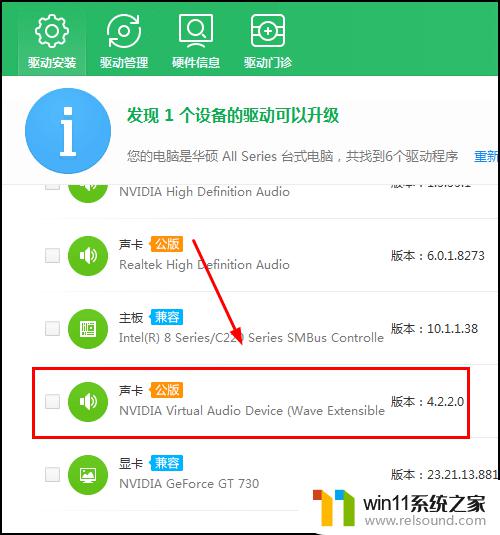
4、打开控制面板,点击“系统和安全”,如图所示
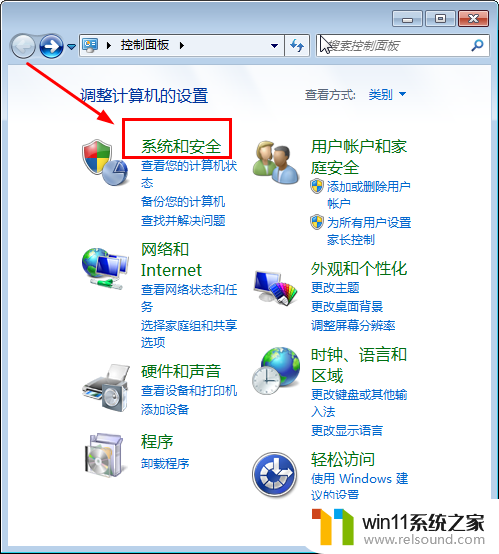
5、点击“常见计算机问题疑难解答”,如图所示
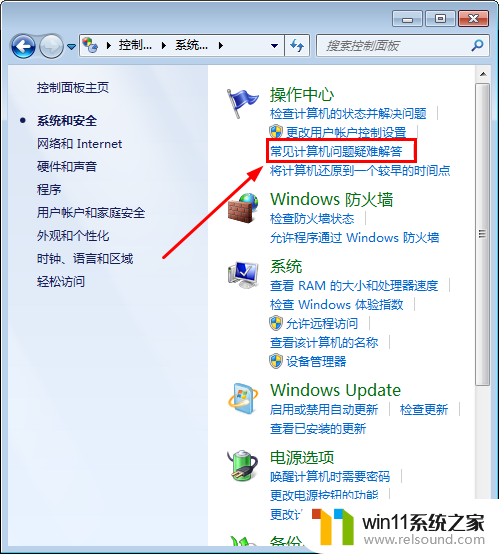
6、点击“音频播放疑难解答”,如图所示
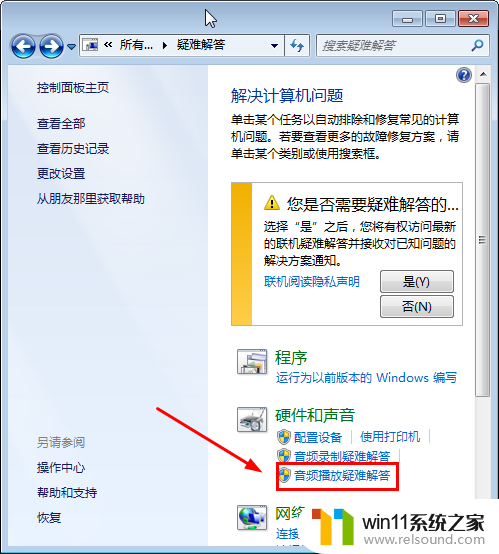
7、打开播放音频,点击高级,如图所示
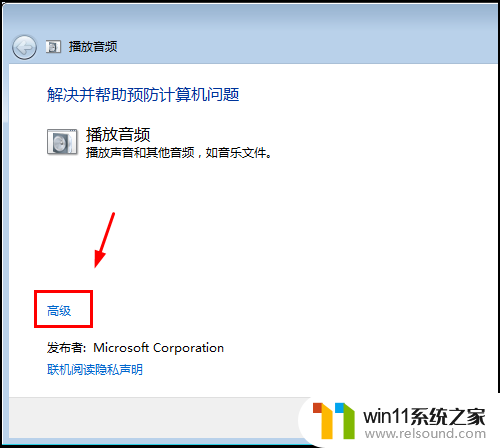
8、勾选“自动应用修复程序”,如图所示,一直到最后。
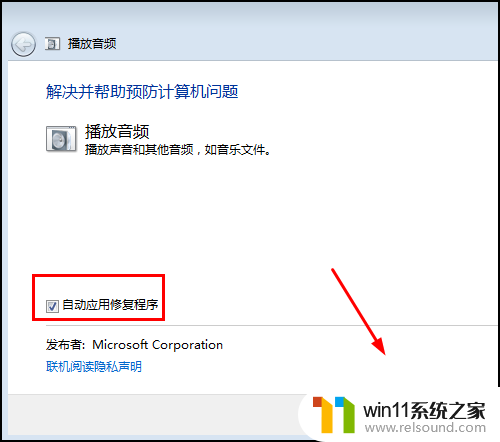
9、在控制面板中打开“realtek高清晰音频管理器”,如图所示
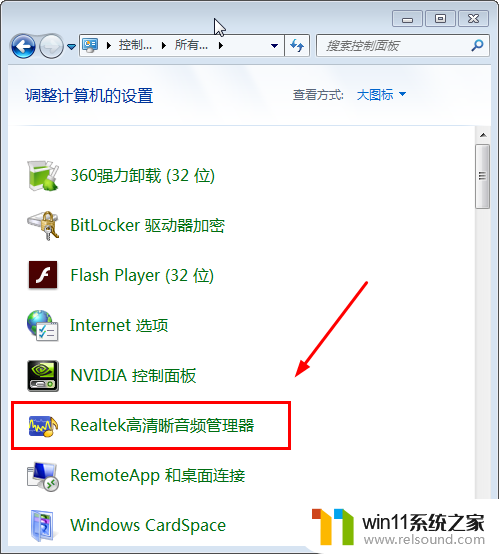
10、点击右上角的设置按钮,在选择选项,如图所示

11、将插孔设置为“AC97前面板”,如图所示
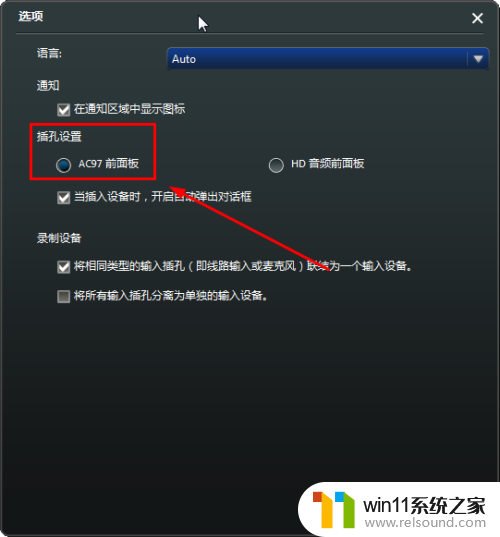
以上就是win7没有声音的解决方法的全部内容,有遇到相同问题的用户可参考本文中介绍的步骤来进行修复,希望能够对大家有所帮助。















