win10去掉右下角的拼字的方法 win10怎么把右下角的拼字去掉
更新时间:2023-05-10 15:28:11作者:zheng
有些用户想要将win10电脑任务栏右下角输入法的拼字图标隐藏起来,但是不知道怎么操作,今天小编给大家带来win10去掉右下角的拼字的方法,有遇到这个问题的朋友,跟着小编一起来操作吧。
具体方法:
1.我们先打开电脑系统切换到输入法,观察当前的输入法显示状态。
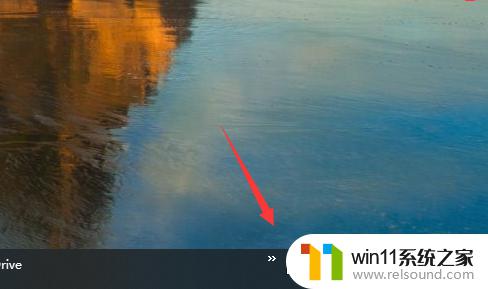
2.如果是显示拼字的话有下角点击拼字,弹出菜单选择设置。
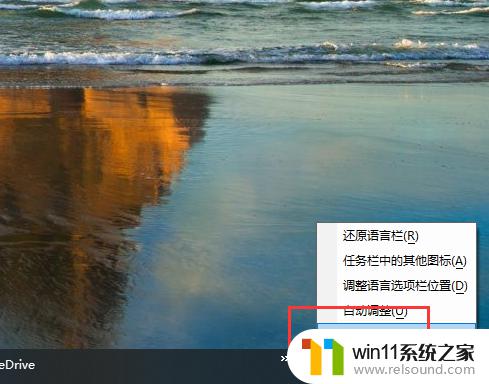
3.自动跳转到win10设置下我们选择语言设置。
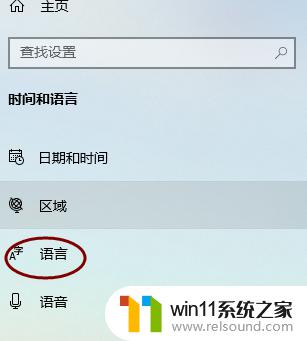
4.选择完成之后我们在右边的语言首选项,根据下图提示点击。
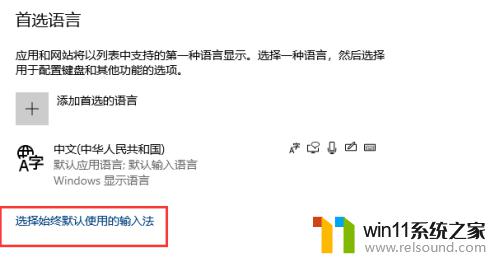
5.进入到语言高级设置下,我们看到如下图勾选上的提示,我们去掉勾选。
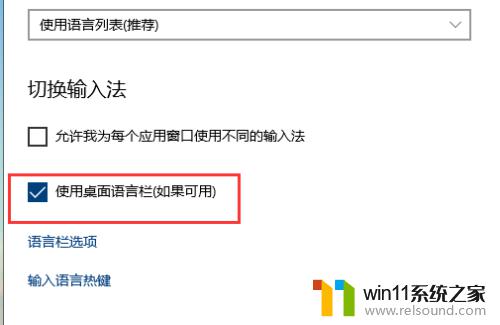
6.去掉勾选之后我们返回到win10系统中就可以看到右下角由拼变成中字了

以上就是win10去掉右下角的拼字的方法的全部内容,还有不懂得用户就可以根据小编的方法来操作吧,希望能够帮助到大家。















