win10怎么看电脑显卡 win10查看电脑显卡教程
显卡承担着输出显示图形的任务,对喜欢玩游戏和从事专业图形设计的人来说,显卡非常重要。为此有许多win10的用户想看看自己电脑的显卡配置,却又不知道怎么查看win10的显卡配置,那么win10怎么看电脑显卡呢?接下来小编就给大家带来win10查看电脑显卡教程,想查看win10电脑显卡配置的小伙伴快去尝试把!
具体方法:
方法1:
右键"此电脑"打开"管理"进入"计算机管理(本地)",找到并点击"设备管理器",右侧设备列表找到并点开"显卡适配器",看到显卡,双击打开显卡详情
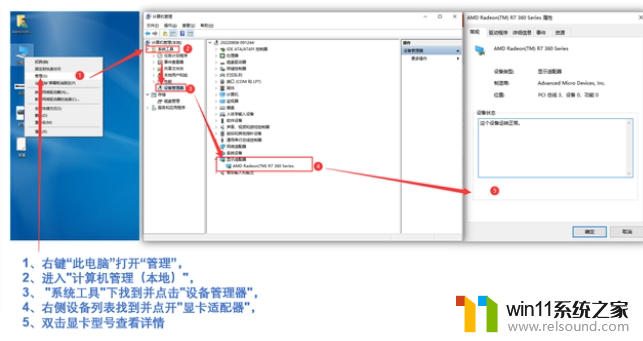
方法2:
桌面空白处右键选"显示设置",窗口中找到并点击"高级显示设置",弹窗中双击"适配器属性"看显示卡
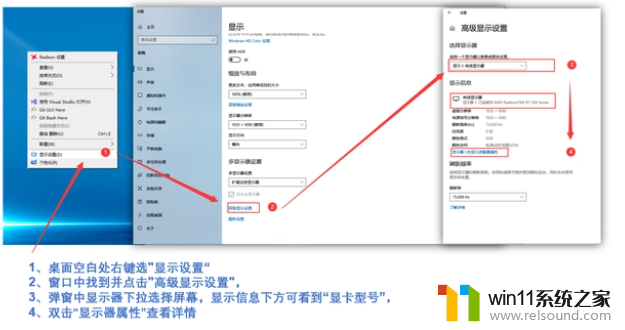
方法3:
组合键Win+R呼出运行,输入dxdiag后点确定,在弹出的DirectX诊断工具中可以看到显卡详细信息
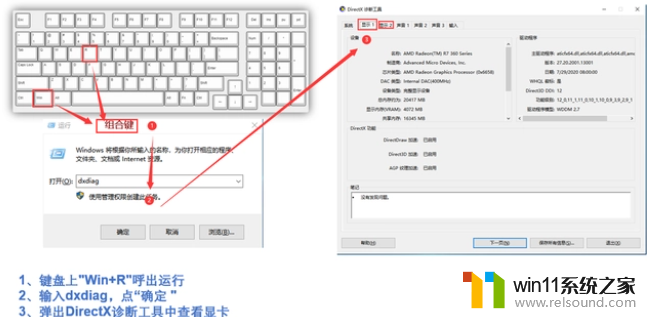
方法4:
点击"开始"图标,输入"控制面板"点击进入,控制面板中找到"颜色管理",设备下拉框可以看到显卡型号
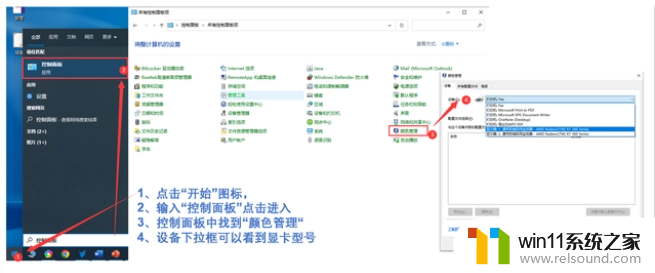
以上全部就是小编带给大家的win10查看电脑显卡教程啦,如果有win10的小伙伴不会看自己电脑的显卡配置的快去安装上面的步骤操作吧,希望大家看了这篇内容之后都能学会win10怎么查看电脑显卡。















