win11怎样关闭电脑上的杀毒软件 教你win11关闭电脑上的杀毒软件的步骤
更新时间:2023-07-02 15:14:00作者:kai
杀毒软件相信大家都不陌生,它可以防止预防计算机病毒的入侵,查杀病毒等等。但是在日常生活中,有些小伙伴想着,那我能不能吧这个防火墙给关闭了,那么今天小编就带着大家看看win11怎样关闭电脑上的杀毒软件呢?接下来就带着大家查看win11关闭防火墙的最佳方法。
具体内容:
1、首先右键开始菜单打开“设置”
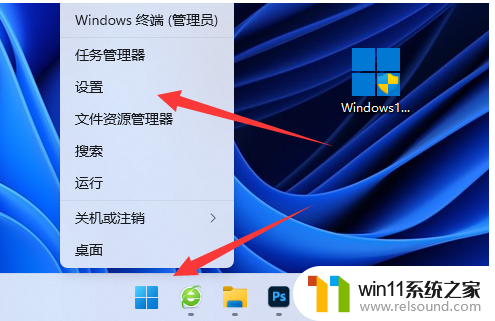
2、接着进入左边“隐私和安全性”
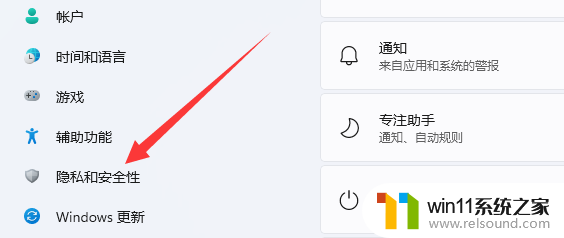
3、然后打开顶部“Windows安全中心”
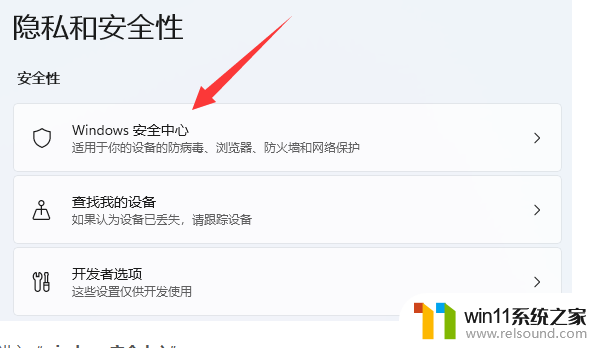
4、在右边找到并进入“windows安全中心”
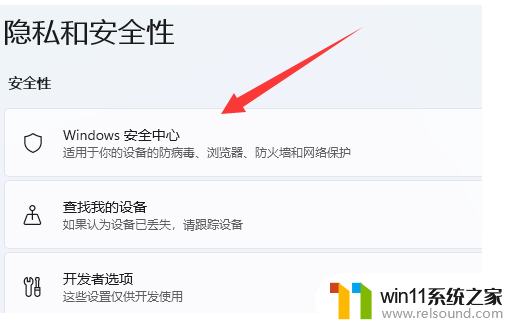
5、再打开下方的“病毒和威胁防护”设置。
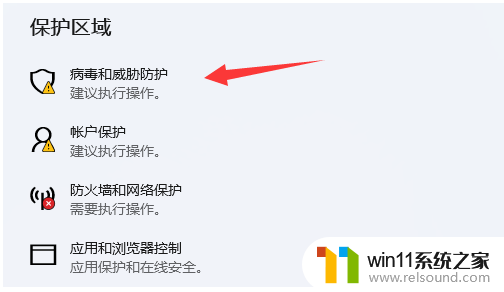
6、最后将其中的“防病毒选项”关闭就能关闭win11杀毒软件了。

以上的方法就是小编整理出来的win11关闭防火墙的最佳方法啦,使用win11并想关闭防火墙的的小伙伴快去按照上面的步骤慢慢操作,希望小编的内容能让你学到win11如何关闭防火墙。















