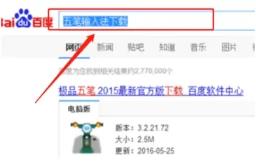win7访问局域网电脑需要输入账号密码的解决方法 win7访问局域网要输入账号密码怎么办
更新时间:2023-05-15 15:17:32作者:zheng
有些用户在使用win7电脑的时候需要访问局域网电脑,但是访问时需要输入账号密码,今天小编给大家带来win7访问局域网电脑需要输入账号密码的解决方法,操作很简单,跟着小编一起来操作吧。
具体方法:
1.共享端:点击电脑左面左下角的windows开始菜单,点击运行。
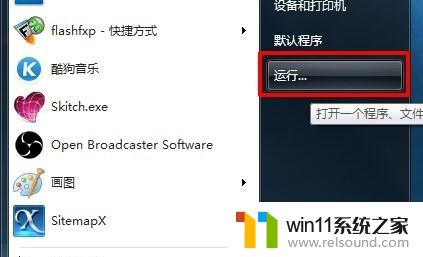
2.共享端:在运行框里面输入“gpedit.msc”,打开本地组策略编辑器。
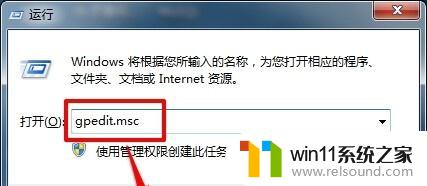
3.共享端:本地组策略编辑器中的左侧目录依次展开计算机配置>windows设置>安全设置>本地策略,然后单击“安全选项”
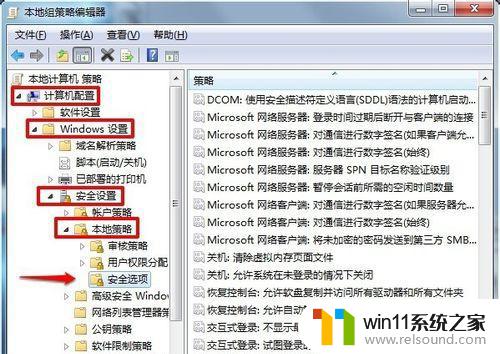
4.共享端:点击右侧下拉框,找到“网络访问:本地账户的共享和安全模型”,右键>属性,或者双击进入设置。
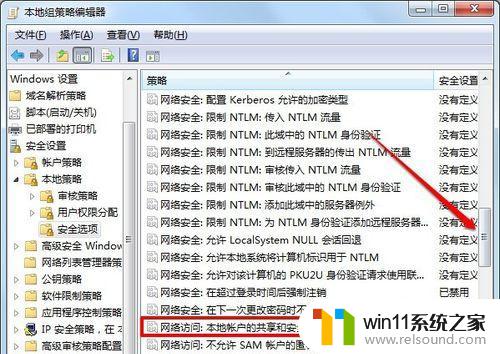
5.共享端:点击下拉按钮,选择“仅来宾-对本地用户进行身份验证。其身份为来宾”,点击确定。
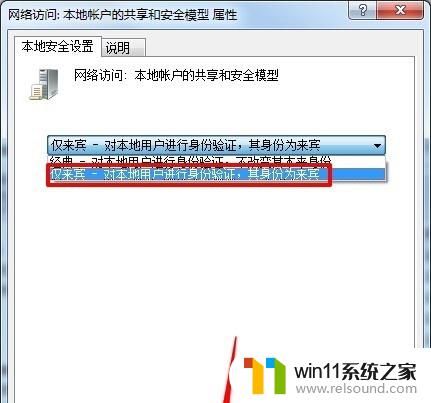
6.访问端:刷新网络列表,重新访问局域网共享电脑。就不需要再输入账号密码了。
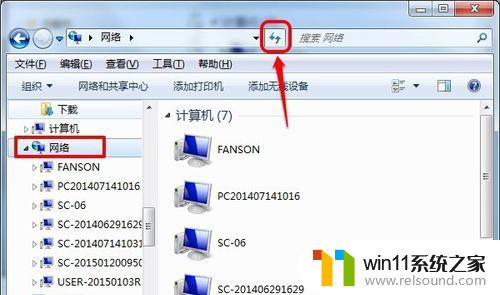
以上win7访问局域网电脑需要输入账号密码的解决方法的全部内容,有需要的用户就可以根据小编的步骤进行操作了,希望能够对大家有所帮助。