windows10怎么强制关闭程序 win10强制关闭软件的方法
更新时间:2024-01-16 15:14:58作者:zheng
我们在win10电脑上可能会遇到卡死导致无法正常关闭的应用,这时就可以尝试强制关闭,今天小编就给大家带来windows10怎么强制关闭程序,如果你刚好遇到这个问题,跟着小编一起来操作吧。
解决方法:
1.我们可以在桌面中使用鼠标右键点击状态栏,点击之后在出现的选项中选择任务管理器选项并点击。
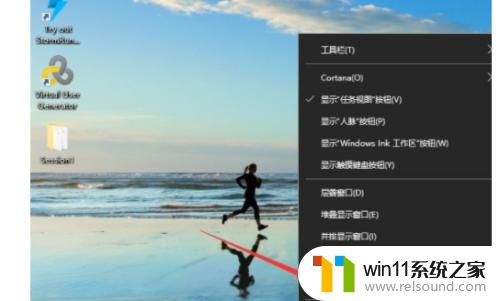
2.点击任务管理器之后打开界面,在其中可以看到当前正在运行的一些应用程序,如下图中所示。
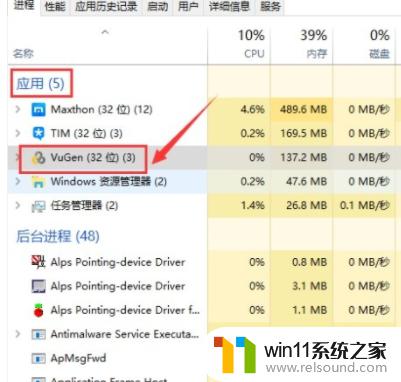
3.之后下一步我们找到这些运行程序中想要强制关闭的那一个程序,选中之后点击界面右下角的结束任务按钮。点击即可关闭它。
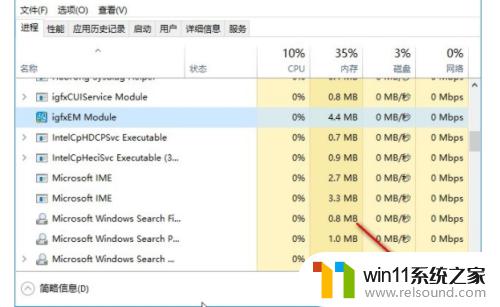
4.或者我们使用鼠标右键点击该程序,然后在后面出现的选项中,找到结束任务这个选项并点击,点击即可强制关闭该程序。
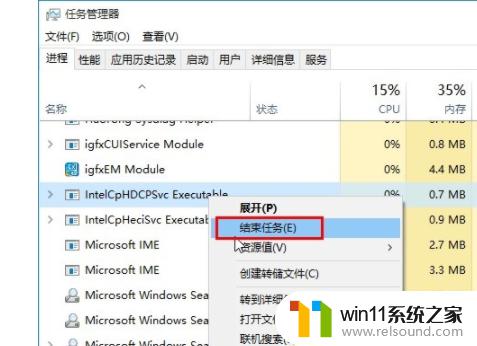
5.最后程序强制关闭之后,在任务列表中就不会显示关闭掉的任务了。这样就可以强制关闭一些卡机的程序软件了。
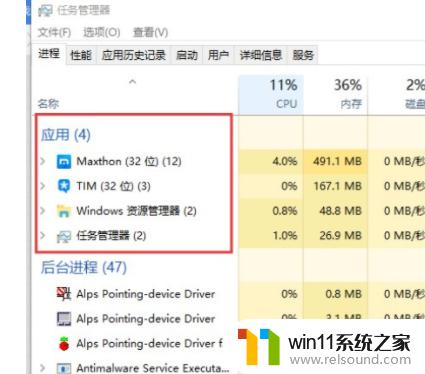
以上就是windows10怎么强制关闭程序的全部内容,有需要的用户就可以根据小编的步骤进行操作了,希望能够对大家有所帮助。















