笔记本设置开机密码怎么设置 笔记本电脑开机密码设置方法详解
在如今数字化时代的高速发展下,笔记本电脑已经成为人们生活中不可或缺的工具之一,随之而来的是信息安全问题的日益凸显。为了保护个人隐私和重要数据的安全,设置开机密码已成为笔记本电脑的常见操作之一。如何设置笔记本电脑的开机密码呢?本文将详细介绍笔记本电脑开机密码设置的方法,帮助您加强设备的安全性。无论是在家中、办公室还是外出使用笔记本电脑,这些设置都将为您提供一层全方位的保护。
笔记本设置开机密码怎么设置?
win7系统:
1. 打开win7控制面板;
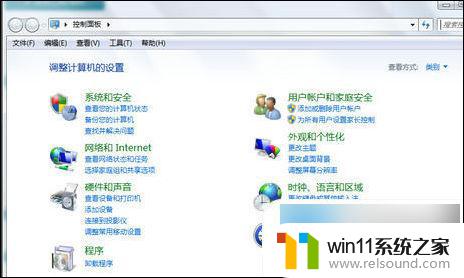
2. 找到并点击点击“用户账户和家庭安全”,点击“更改windows密码”;
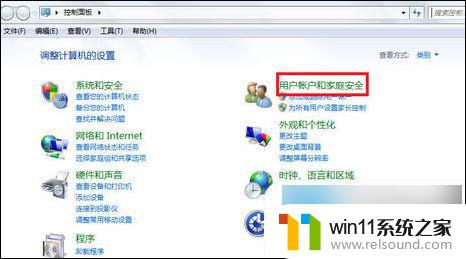
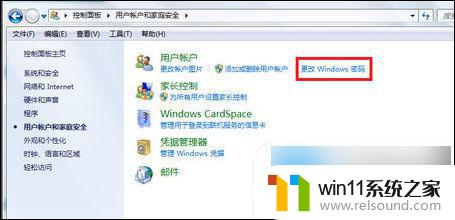
3. 点击“为你的账户创建密码”;
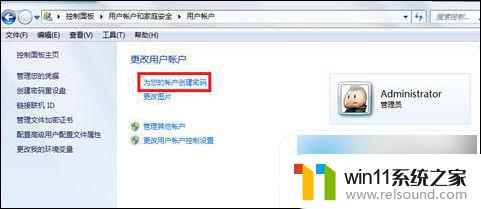
4. 输入你要设置密码,然后输入密码提示(密码提示可以不写。只是为了防止你自己忘记开机密码而设计的),然后点击“创建密码”;
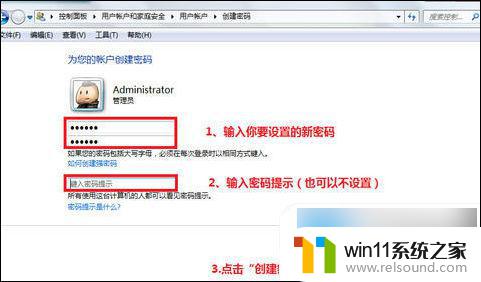
5. 接下来你就会看到你的账户头像右边会显示“密码保护”,这就证明开机密码设置好了。
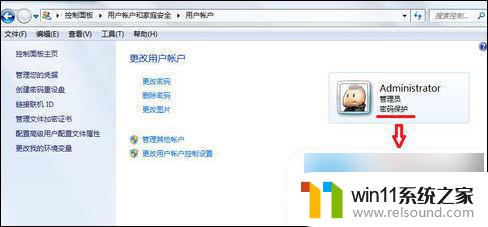
win10系统:
1. 我们首先点击win10桌面左下角开始,点击“设置”打开;
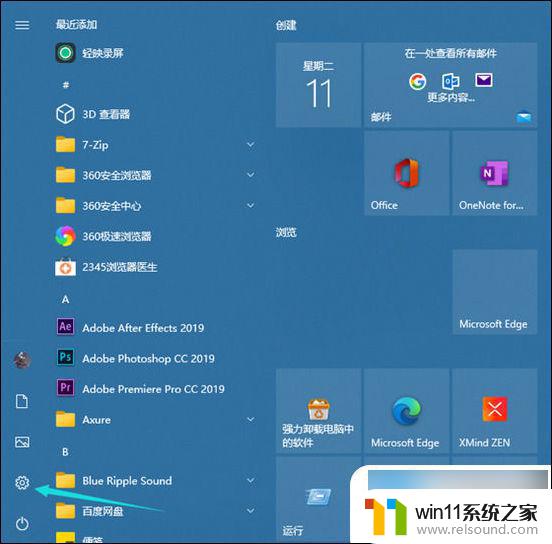
2. 在windows设置中点击“账户”打开;
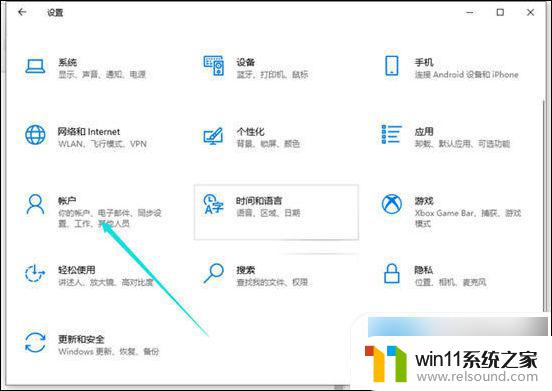
3. 接着点击左侧任务栏中的“登录选项”;
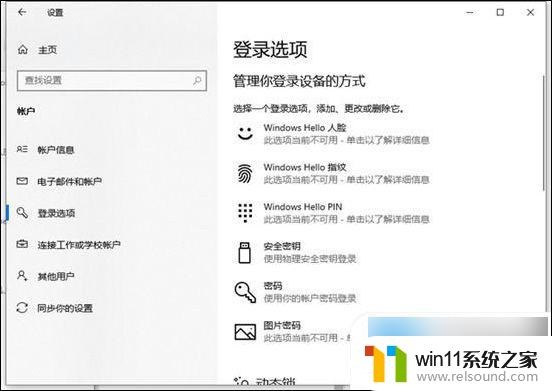
4. 然后就可以在右侧下滑找到“密码”,点击下面的“更改”。(还没设置过密码的就点击密码下面进行设置即可)接着设置密码即可。
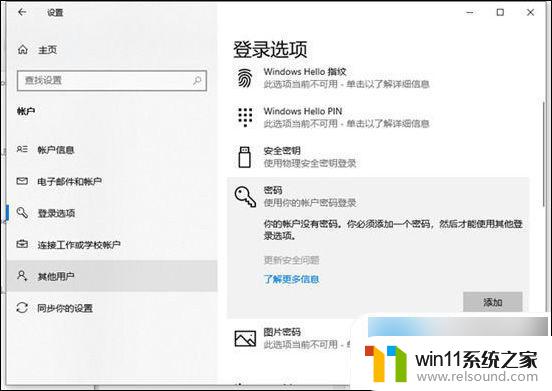
win11系统:
1. 进入win11系统桌面,在任务栏上点击第一个图标打开开始菜单;
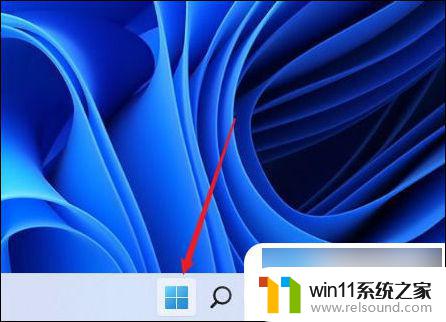
2. 在开始菜单中点击打开“设置”,也可以直接在开始图标上右击鼠标打开“设置”菜单;
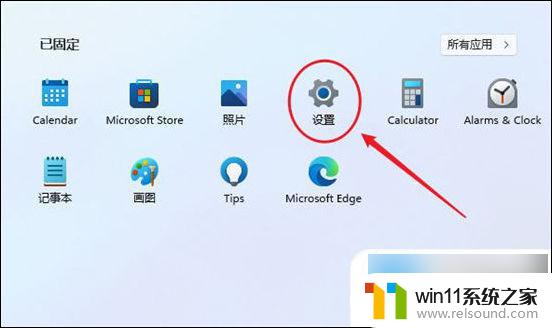
3. 打开设置窗口,在左侧导航菜单中点击进入“账号”,进入账号管理界面;
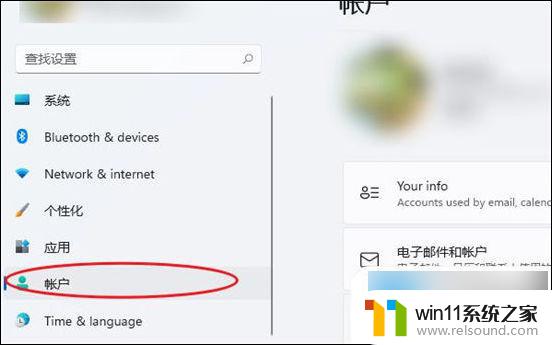
4. 就可以看到一系列的账号相的设置,选项列表中点击进入“登录选项”;
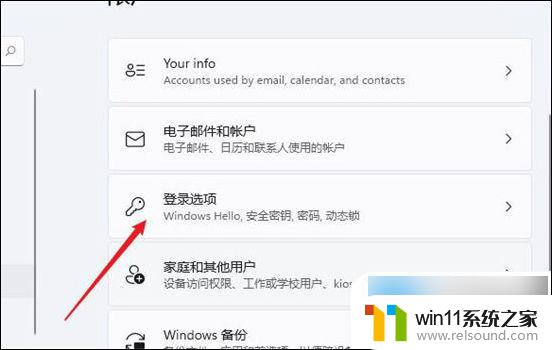
5. 进入后可以看到多种不同的登录方式,有人脸、指纹、PIN码、密码、图片密码等。这里我们就选择“password”简单的密码选项;
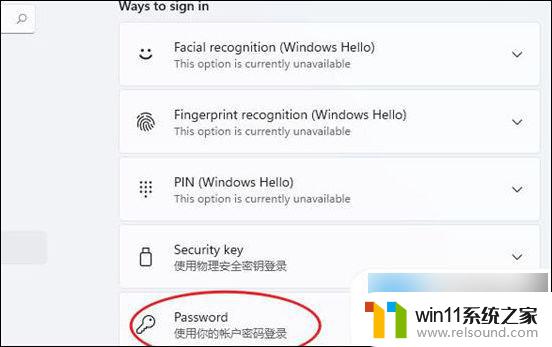
6. 点击展开后显示出添加信息,点击“添加”按钮;
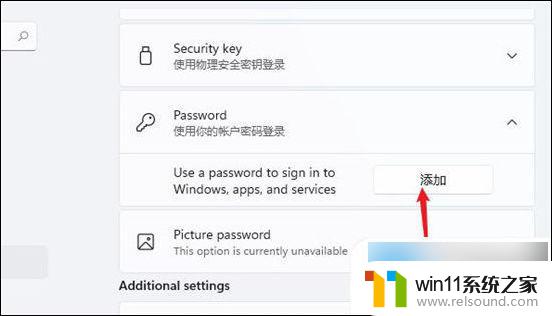
7. 打开密码创建窗口,输入两次相同的密码与提示信息。点击“下一页”按钮直到完成,这样当前用户的开机密码就创建完成了,下次使用时就会提示输入密码。
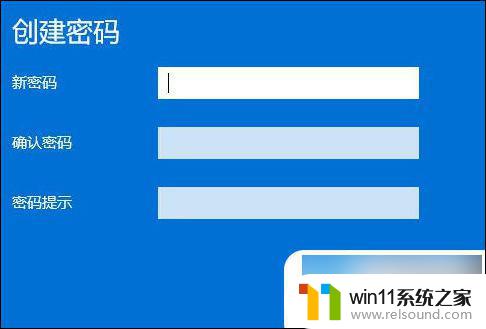
以上就是笔记本设置开机密码的全部内容,如果还有不清楚的用户,可以参考以上步骤进行操作,希望能对大家有所帮助。















