打字繁体字怎么设置 如何将输入法设置为繁体字
更新时间:2023-11-09 15:06:28作者:xiaoliu
打字繁体字怎么设置,在当今信息化时代,打字已经成为我们日常生活中不可或缺的一部分,对于一些需要使用繁体字的人来说,如何设置打字输入法成为了一个不可忽视的问题。幸运的是我们可以通过简单的操作来将输入法设置为繁体字,以满足个人需求。通过这种设置,我们可以更加方便地进行繁体字的输入,使得我们的文字更具专业性和文化内涵。下面让我们一起来了解一下如何将输入法设置为繁体字,以便更好地适应我们的需求。
具体方法:
1.点击开始菜单,找到并点击“设置”
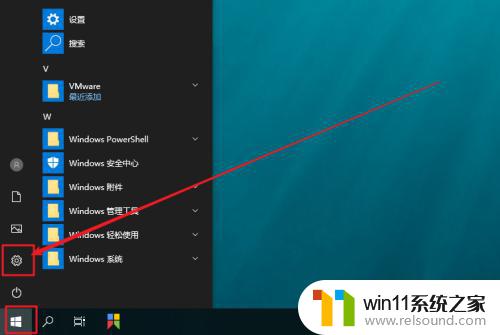
2.进入Windows 设置后,找到并点击“时间和语言”
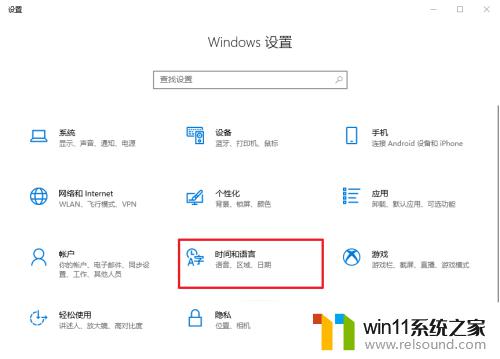
3.然后,点击左侧的“语言”选项卡
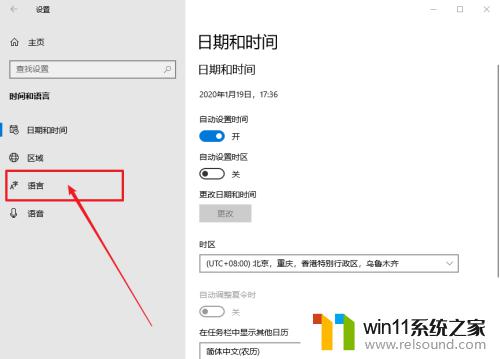
4.之后,在右侧页面,找到并点击“中文”选项,再点击“选项”
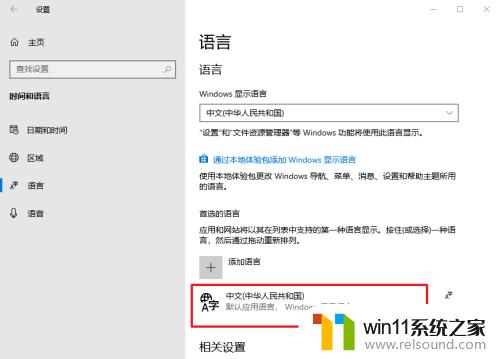
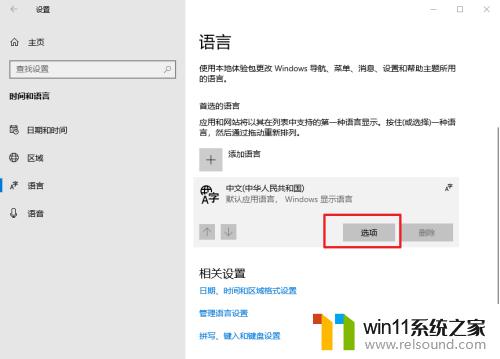
5.进入中文设置页面后,找到并点击你需要设置的输入法。比如“微软拼音”,再点击“选项”
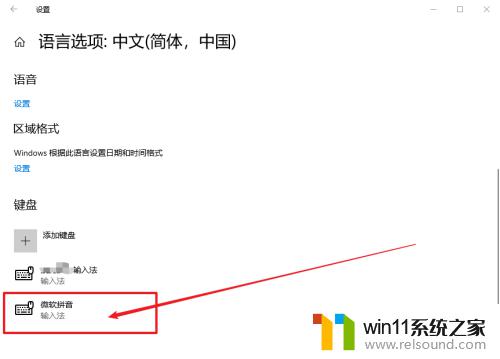
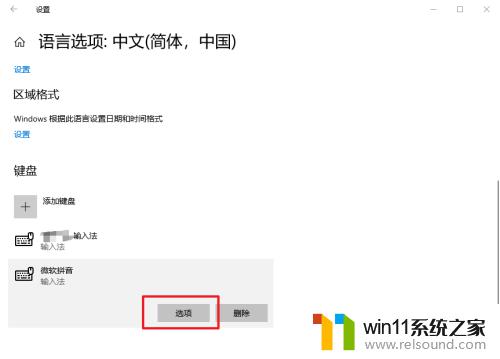
6.在微软拼音页面,点击“常规”
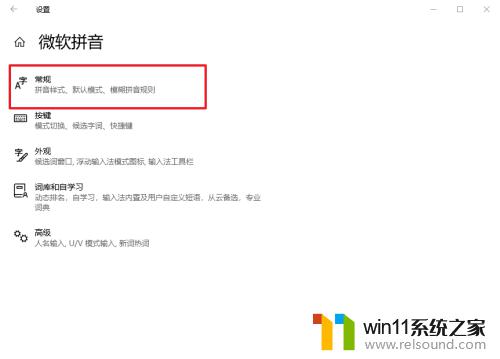
7.最后,在选择字符集的位置,点击并选择“繁体中文”即可
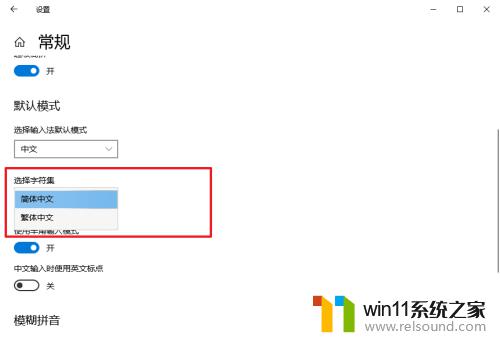
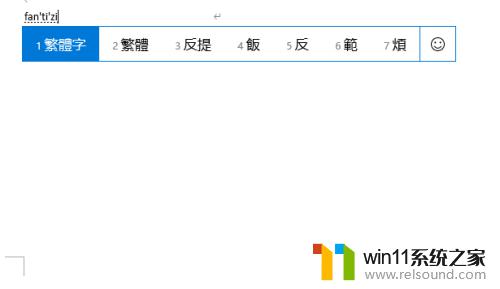
以上就是如何设置繁体字的全部内容,如果遇到这种情况,可以根据本文的操作来解决,非常简单快速,一步到位。















